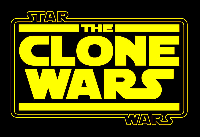Prusa Mendel: Calibración
Contenido
Introducción
Guía rápida de calibración y puesta en marcha de las impresoras Reprap tipo Prusa Mendel. La información la iré completando poco a poco. Tanto el firmware como los perfiles disponibles aquí son los que tengo en mi impresora R2D2.
Paso 1: Configurar el firmware
Hay muchos firmware diferentes para controlar las impresoras Repraps. El que yo uso es el Sprinter. Lo primero que hay que hacer es configurar este firmware indicando la electrónica que usamos, los sensores, los finales de carrera, etc. Los pasos a seguir son:
- Bajar el Sprinter de R2D2: Sprinter-R2D2-firmware-0.2.zip
- Descomprimirlo
- Arrancar el entorno de arduino (yo uso la versión 22) y abrir el fichero Sprinter.pde.
- Se abrirán varios archivos. Seleccionar la pestaña con el fichero Configuration.h (ver figura 1)
- En este fichero es donde hay que realizar la configuración. En los comentarios viene muy bien explicado todo el proceso (en inglés). Seleccionar:
- La electrónica (MOTHERBOARD)
- El tipo de termistor usado para el extrusor y plataforma caliente (THERMISTORHEATER, THERMISTORBED)
- Configuración de los finales de carrera (ENDSTOPPULLSUP, [XYZ]_ENDSTOP_INVERT)
- En este vídeo (en inglés), se explican los diferentes parámetros de configuración del Sprinter
Paso 2: Controlar la impresora desde el PC
Hay muchos programas para controlar la impresora e imprimir. El que yo uso es el Pronterface, que está dentro del proyecto PrintRun. En este paso hay que comprobar que todo está funcionando correctamente. Tareas a realizar:
- Descargar e instalar el Pronterface. Mi carpeta con el software listo (pronterface + Skeinforge 41) está comprimida aquí: Printrun-SF41.zip
- Encender la fuente de alimentación de la impresora
- Conectar el PC a la electrónica
- Ejecutar el pronterface.py. En la figura 2 se muestra el aspecto que tiene.
- Seleccionar el puerto serie (En linux típicamente es el /dev/ttyACM0) y pinchar en el botón de "Connect"
- Mover los diferentes ejes de la impresora usando el panel izquierdo. Las unidades están en mm. Comprobar que todo funciona bien
- Comprobar que los finales de carrera funcionan bien. Si están pulsados (se puede hacer con la mano), el eje correspondiente no podrá moverse hacia el final de carrera (deberá estar parado). Aunque esté pulsado, sí podrá moverse en la dirección opuesta.
- Hacer un "home" de los ejes (Pulsando en los botones de la izquierda donde aparece una casita junto al nombre del eje)
- Hacer un "home all". Es la casita que está en la parte inferior izquierda
- Comprobar que el motor del extrusor funciona (eje E). SIN PLÁSTICO INTRODUCIDO, moverlo hacia adelante/atrás con los botones Extrude/Reverse. ¡Ojo! la velocidad no puede superar los 90mm/min (en la figura 2 está configurado a 30mm/min)
- Calentar el extrusor a 220 grados. Introducir los 220 grados y pulsar Set
- En paralelo, calentar la base caliente a 100 grados. Introducir 100 gardos y pulsar set.
- Para leer la temperatura de ambas, pulsar el botón Check temp. Para que la lectura se compruebe automáticamente constantemente, activar el "checkbox" de la parte superior que pone "Monitor Printer"
- Cuando el extrusor está a 220 grados, introducir el plástico y realizar la prueba de extrusión. Extruir durante unos minutos, de forma contínua para verificar que funciona bien.
- Si has llegado hasta aquí... ¡Ya tienes la impresora casi lista para hacer su primera impresión!
Paso 3: Configurar el Skeinforge
El Skeinforge es uno de los programas que existen para hacer el laminado (slicing) de las piezas para su impresión. Es decir, es el programa que corta las piezas en rodajitas horizontales y que genera las trayectorias que debe seguir el extrusor para imprimir cada una de las capas.
- Instalar el skeinforge en una carpeta dentro del PrintRun. Si en el paso anterior te has bajado el paquete: Printrun-SF41.zip, el Skeinforge ya está incluido
- Copiar estos perfiles del skeinforge en el HOME: R2D2_SF41_dot_skeinforge.zip. Descomprimir el paquete y renombrarlo a .skeinforge
- Vamos a comprobar que el skeinforge funciona. Abrir el pronterface
- Pinchar en la opción Settings/SFACT settings. Se abrirá el skeinforge (ver figura 3).
- En el skeinforge es donde se configuran todos los parámetros que afectan a la calidad de la impresión. Los parámetros que aparecen están configurados para mi clon R2D2. Con ellos he sido capaz de imprimir todas las piezas de una Prusa iteración 2. No obstante, cada clon tendrá que hacer un ajuste fino de ellos.
Más información sobre el Skeinforge:
- Video. Skeinforge +40 tutorial (Inglés)
- Perfiles para skeinforge 41, por Renosis
- Guía Rápida del Skeinforge 41, por Renosis
- Arcol.hu Hot-end v3.0 Skeinforge finetunings
Paso 4: La primera impresión
¡Llegó el momento de la verdad! ¡La primera impresión!. Antes de hacerlo asegurarse de lo siguiente:
- Que la plataforma esté perfectamente nivelada
- Que la plataforma esté forrada de Kapton tape
- Que cuando se haga el "homing" del eje z, la aguja se quede perfectamente a ras de la superficie (en contacto con la plataforma)
Para imprimir seguir los siguientes pasos:
- Arrancar el pronterface y conectarse a la impresora (siguiendo las instrucciones del paso 2)
- Ir a la opción File/Open y abrir el fichero Cube-20-20-10.stl. Si en los pasos previos has instalado el paquete Printrun-SF41.zip, ya tendrás creada la carpeta test con todos los ficheros de prueba en su interior.
- Al abrirlo, automáticamente se invocará al skeinforge y empezará a realizarse el laminado (slicing), generándose el fichero .gcode para tu impresora.
- Calentar el extrusor a 220 grados, y la base a 100 grados
- Antes de empezar, extruir un poco de plástico para asegurarse que está todo en orden y funcionando
- Pulsar el botón de PRINT.... ¡La suerte está echada!. Empezará a imprimir
- La primera capa es la más crítica. Si el plástico no se adhiere bien es debido a que el eje Z en su posición de home está un poco alto. Bien puedes bajar mecánicamente el fin de carrera... o mejor aún... lo puedes configurar por software:
- Abre el skeinforge desde pronterface
- Ve a la pestaña Bottom
- En la casilla que pone Altitude (mm) verás por defecto un valor de 0.3. Esta es la altura a la que se subirá el extrusor para empezar a imprimir. Si bajas este valor, el extrusor empezará más abajo. Prueba con 0.1 ó 0.0.
- Si aún así no se te adhiere el plástico, asegúrate de que al hacer el homing de la z, la aguja se quede a ras de la plataforma (en contaco)
En este vídeo se puede ver el proceso completo de impresión. El cubo se está imprimiendo sbore una base previa (raft). En el perfil que he puesto por defecto esta base NO se imprime (es sólo para pruebas.
| <youtube>j9g6PrL2FrQ|300|250</youtube> Impresión de un cubo de calibración en R2D2. Se imprime con base (Raft) |
Paso 5: Calibrar el firmware
Normalmente la primera impresión no saldrá muy bien. El siguiente paso es calibrar el firmware para que las dimensiones sean las correctas... es decir, asegurarse de que si por ejemplo se le dice al eje X que se mueva 100mm, realmente se mueve 100mm y no otro valor. Lo mismo con los ejes Y y Z. Y también con el extrusor (E). Seguir los siguientes pasos:
- Empezamos por el eje X. Usando el pronterface, hacer que el extrusor se mueva 100mm hacia la derecha. Medir con un calibre la distancia real que se ha movido (la llamaremos drx).
- Hay que modificar el parámetro axis_step_per_unit del Firmware para cada eje (X,Y,Z,E).
- Llamaremos axis_step_per_unit[X] al valor de este parámetro para el eje X. El nuevo valor que tenemos que poner será:
- axis_step_per_unit[X] = (100/drx) * axis_step_per_unit[X], donde drx es la distancia (en mm) que hemos medido con el calibre.
- Descargamos el nuevo firmware y volvemos a comprar: le decimos que se mueva 100mm y medimos la distancia real. Ahora debería ser más cercana a 100mm. Este proceso de calibración hay que repetirlo las veces que haga falta hasta que la distancia sea lo más cercana a 100mm.
- Repetir el proceso para los ejes Y, Z
- Hacer lo mismo para el extrusor. En este caso la distancia es la longitud de plástico que entra en el extrusor (no la que sale). Se le dice que chupe 100mm, y debe chupar exactamente eso, ni más ni menos.
- En este vídeo (en Inglés) se muestra cómo se hace la calibración.
- ¡Ya tenemos nuestro firmware a punto!
Paso 6: La segunda impresión
- Volver a imprimir el cubo de calibración, pero con el nuevo firmware
- Ahora debería salir con mejor calidad, y sobre todo, las dimensiones del cubo debe ser 20x20x10mm!!
- Lo siguiente es imprimir una moneda (coin.stl), para ver si sale redonda (y NO una elipse). Medir con un calibre las dimensiones en X, Y, Z. La moneda es de 20mm de diámetro y 3mm de alto.
- Si te sale perfectamente redonda: ¡Listo! Ya tienes tu impresora preparada.
- Si te sale elíptica: Puede ser debido a lo siguiente:
- 1) Los ejes X, Y NO están bien calibrados.
- 2) Problemas de backlash. Para arreglarlo tensa la correa del eje cuyas dimensiones no son las correctas. Si el problema persiste, cambia la polea del motor. Bien imprime otra o bien usa una metálica.
Descarga
Firmware
| Sprinter-R2D2-firmware-0.2.zip | Firmware Sprinter. Configurado para la impresora R2D2 |
Software
| Printrun-SF41.zip | Software PrintRun + Skeinforge 41 para Linux. Incluye la carpeta test con piezas para probar la Prusa: moneda, cubo de calibración, etc... |
Perfiles
Los perfiles están basados en los que ha hecho Renosis: Perfiles para skeinforge 41, que me facilitó Fernando Salceda.
| R2D2_SF41_dot_skeinforge.zip | Perfil para Skeinforge 41 para imprimir en ABS en R2D2. Este es el pefil que se ha usado para imprimir todas las piezas de la Prusa Iteración 2. Renombrar la carpeta a .skeinforge y ponerla en el HOME |
Piezas de prueba
- Cubo de calibración
| cube-20-20-10.stl | Cubo de calibración (20x20x10 mm). Fichero STL. Este es el que se usa para imprimir |
| cube-20-20-10_export.gcode | Cubo de Calibración. GCODES. Contiene los gcodes para mi impresora. Se puede usar para probar si no se ha instalado el skeinforge |
| cube.scad | Fuentes del cubo, para OpenScad |
- Moneda
| coin.stl | Moneda. Fichero STL. Este es el que se usa para imprimir |
| coin_export.gcode | Moneda. GCODES. Contiene los gcodes para mi impresora. Se puede usar para probar si no se ha instalado el skeinforge |
| coin.scad | Fuentes de la moneda, para OpenScad |
Autor
- Juan González (Obijuan)
Licencia
| |
Créditos
- Los perfiles están basados en los que ha hecho Renosis: Perfiles para skeinforge 41, que me facilitó Fernando Salceda.
Noticias
- 26/Enero/2012: Primera versión publicada (Blog)
- 25/Enero/2012: Comenzada esta página
Enlaces
- Impresora R1 (Generación 0)
- Impresora R2D2 (Generación 1)
- Prusa Mendel
|
|
Proyecto Clone Wars |

|
Grupo de Impresoras 3D de la asociación de robótica de la UC3M |