Videoblog
Contenido
- 1 Introducción
- 2 Descargas
- 3 PLAYLIST
- 4 1 Demo: Moviendo servos con Widgets interactivos desde un notebook de Jupyter
- 5 2 Moviendo un servo desde un Notebook de Ipython (parte 2)
- 5.1 Descripción
- 5.2 Explicación
- 5.2.1 Paso 1: Instalar Ipython 3.0
- 5.2.2 Paso 2: Instalar pyserial
- 5.2.3 Pase 3: Bajarse el proyecto zum-servos de github
- 5.2.4 Paso 5: Realizar las conexiones en la plaza zum / Arduino
- 5.2.5 Paso 6: Cargar el firmware zum_servos_fw.ino a la placa zum / Arduino
- 5.2.6 Paso 7: Lanzar el notebook de zum-servos-example-1
- 5.2.7 Paso 8: Ejecutar el notebook
- 6 3 El nuevo Openscad 2015.03
- 7 4 Demo de objetos paramétricos en Python desde Freecad
- 8 Repositorio
- 9 Enlaces
- 10 Autor
- 11 Licencia
- 12 Créditos
- 13 Sobre este VideoBlog
- 14 Noticias
- 15 Enlaces
Introducción
En estos vídeos cortos mostraré cosas que me parecen interesantes: píldoras de conocimiento, demostraciones, últimas novedades, noticias, etc. Siempre la temática en común es Software libre, hardware libre y patrimonio tecnológico de la humanidad. No estoy interesado en la tecnología que no es libre.
Claves
Tutorial. Tutoriales. Videotutorial. Videotutoriales. Videoblog. Patrimonio tecnológico de la humanidad. Píldoras de conocimiento
Descargas
| Todos los ejemplos están en el repositorio de este videoblog en github |
PLAYLIST
| PLAYLIST DEL VIDEOBLOG |
|---|
1 Demo: Moviendo servos con Widgets interactivos desde un notebook de Jupyter
| Video blog 1 |
|---|
Descripción
Demostración del movimiento de un servo a través de un notebook usando los nuevos widgets interactivos de IPython 3.0 (Proyecto Jupyter). La nueva versión de IPython la puedes instalar siguiendo estas instrucciones
El concepto de notebook es muy potente e interesante. Está pensado fundamentalmente para que los usen científicos e ingenieros, pudiendo representar ecuaciones, programar algoritmos, escribir documentación, poner vídeos... todo en una página abierta desde el navegador.
Pero como los notebooks se programa en python, que es un lenguaje de propósito general, se pueden adaptar fácilmente para diferentes aplicaciones. Una de ellas es controlar servos. Esto abre las puertas para poder controlar robots artículados basados en servos. Y así se pueden probar algoritmos nuevos de generación de locomoción, caminatas, etc. También es muy útil para depurar la mecánica de los robots y ajustar las posiciones iniciales de los servos. Todo ello desde el navegador. Multiplaforma. Sencillo. Y por supuesto libre.
Los ejemplos están subidos en este repositorio de github
 Juan Luis Cano. Segunda edición del curso python para científicos e ingenieros (click para ampliar) |
La inspiración de esta aplicación ha venido por los excelentos tutoriales que ha dado Juan Luis Cano, de Pybonnacci, en la segunda edición del curso python para científicos e ingenieros organizado por la Universidad de Alicante. Con ellos he descubierto los widgets interactivos y lo fáciles que son de usar en el nuevo Ipython 3.0. ¡Gracias Juanlu! :-)
Hardware usado en la demo
- Un servo Futaba 3003, instalado en un módulo Y1 (para apreciar mejor el movimiento)
- La placa bq ZUM BT-328, donde se conecta el servo. También se puede usar una placa Arduino. Se conecta al portátil a través de un cable USB
Agradecimientos
- A Juan Luis Cano, de Pybonacci, por el excelente curso de python. ¡Muchísimas gracias!
Enlaces
- Playlist de la segunda edición del curso de Python para Científicos e ingenieros
- este repositorio de github: Repositorio en github con los ejemplos
- Proyecto Jupyter
2 Moviendo un servo desde un Notebook de Ipython (parte 2)
| Video blog 2 |
|---|
Descripción
Explicación rápida de los pasos a seguir para mover los servos desde nuestros notebooks de Ipython 3.0
Explicación
Los pasos a seguir son los siguientes:
Paso 1: Instalar Ipython 3.0
Esto depende del SO y entorno python que tengáis. Podéis encontrar instrucciones en este enlace
En mi portátil tengo Ubuntu 14.10. Las pruebas las he hecho instalando Anaconda y luego ejecutando:
conda update conda conda update ipython ipython-notebook ipython-qtconsole
Una vez instalador podemos hacer una comprobación rápida, ejecutando en el terminal esto:
$ ipython --version 3.0.0
Paso 2: Instalar pyserial
La instalación de la biblioteca pyserial dependen también de vuesltro entorno. Aquí os dejo un enlace a las instrucciones
Desde ubuntu se instala muy fácilmente con el siguiente comando:
sudo apt-get install python-serial
Podemos comprobar si lo tenéis correctamente instalado ejecutando el intérprete de ipython e importando la biblioteca con import serial. Si no estuviese correctamente instalada aparecería un mensaje de error
Pase 3: Bajarse el proyecto zum-servos de github
El firmware, los programas en python y los notebooks están en el proyecto zum-servos en github. Bien descargar el zip o clonar el proyecto en tu ordenador local.
Paso 5: Realizar las conexiones en la plaza zum / Arduino
- Conectar el servo Futaba 3003 o compatible al PIN #9 de la placa zum / arduino
- Conectar la plaza zum / arduino al ordenador, mediante el cable USB
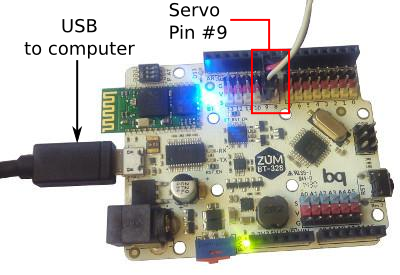
|
Paso 6: Cargar el firmware zum_servos_fw.ino a la placa zum / Arduino
Arrancar el entorno del arduino. Abrir el firmware de la carpeta zum-servos/firmware/zum_servo_fw. Seleccionar la placa, el puerto y cargar el firmware en la placa zum / arduino. Para descargar en la zum hay que seleccionar la placa: Arduino BT w/ ATmega328
Paso 7: Lanzar el notebook de zum-servos-example-1
Vamos a la carpeta zum-servos/python y arrancamos el notebook:
$ ipython notebook
En una pestaña del navegador nos aparecerá la página principal del Ipython Notebook con todos los notebooks que podemos seleccionar. Pinchamos en zum-servos-example-1.ipynb para que se nos abra el notebook
Paso 8: Ejecutar el notebook
Bajamos hasta la zona donde comienza el código en python y ejecutamos las celdas. Antes de ejecutar la celda 4, configurar el nombre del puerto serie en el que está conectada la placa zum / arduino. En mi portátil está en el puerto serie /dev/ttyUSB0
Por último ejecutamos la celda 12 y nos aparece la barra deslizadora. Al desplazarla se moverá el servo. La última celda es un ejemplo de generacion de una secuencia de movimientos del servo.
3 El nuevo Openscad 2015.03
| Video blog 3 |
|---|
Descripción
En Marzo de 2015 se acaba de liberar la nueva versión de Openscad: 2015.03. Se describen brevemente las principales mejoras: texto integrado, listas por comprensión, comando offset, comando surface y mejora de la interfaz gráfica
Explicación
Al arrancar el openscad 2015.03 aparece una pantalla de bienvenida que nos permite rápidamente crear un diseño nuevo, cargar alguno reciente o acceder a los ejemplos y documentación. Vamos a crear un documento nuevo pinchando en new.
Lo primero que vemos es la mejora en la interfaz gráfica. Se han añadido botones en el visor para cambiar las vistas y las propiedades de visualización. Muy cómodo. Especialmente útil es el botón de centrado de la pieza.
Creamos un cubo "hola mundo" para trastear un poco con el nuevo openscad
Una de las mejoras es la creación de texto en 3D. Antes había que utilizar bibliotecas externas. Ahora está integrado en Openscad. Esto hace muy fácil el crear llaveros y objetos con texto 3D. Se realiza con el comando text. Este es un ejemplo "hola mundo" que genera el texto "¡Hola!" en 3D
linear_extrude(height = 5)
text("¡Hola!", size = 50, halign = "center", font = "Liberation Sans", $fn = 20);
Para acceder a los tipos de letras que ha detectado openscad en nuestro sistema, nos vamos a la opción Help / Font List y se nos despliega una ventana con todos los tipos que podemos usar.
Otra novedad: Las listas por comprensión. Es un método muy potente para crear listas de elementos. Permite por ejemplo crear polígonos y figuras 2D a partir de sus vértices:
l = [for (i=[0:4], a = 360 * i/5) [10 * sin(a), 10*cos (a)]]; echo(l); polygon(l);
Otro comando nuevo introducido es offset, que nos permite agrandar o achicar figuras 2D una distancia fija. Muy útil para hacer piezas que encajen unas dentro de otras, definiendo una tolerancia.
Este es un ejemplo sencillo de uso de offset:
offset(1)
union() {
square([10, 20]);
square([20, 10]);
}
El comendo surface permite crear un objeto 3D a partir de una imagen. Según el color de los pixeles de la imagen se crean las partes del objeto a diferentes alturas. Este es un ejemplo usando el logo de obijuan academy:
surface("logo.png", center = true);
Descarga de ficheros
| text-example.scad | Ejemplo de creación de letras 3D: "¡Hola!" |
| list.scad | Ejemplo de uso de las listas por comprensión |
| offset.scad | Ejemplo del comando offset |
| surface_image.scad | Ejemplo del comando surface: logo de obijuan academy |
4 Demo de objetos paramétricos en Python desde Freecad
| Video blog 4 |
|---|
Descripción
Demostración de cómo crear objetos usando scripts de python en Freecad, utilizando la biblioteca pyooml
Explicación
Descargarse del github la biblioteca pyooml que de momento se encuentra dentro del proyecto friki. Desde el directorio friki lanzar Freecad
 El proyecto Friki en github (click para ampliar) |
Creamos un documento nuevo y lanzamos la consola de python desde el menu View / Views / Python Console. Desde la consola pulsamos el botón derecho del ratón y le damos a la opción de "Clear console" para dejar la consola limpia.
Freecad tiene una API en python que nos permite hacer lo mismo que usando los botones de la GUI, y muchísimas más cosas.
Pyooml (Python Object Oriented Mechanics Library) es una biblioteca que usa la API de Freecad para crear objetos muy fácilmente, de manera similar a como se trabaja en Openscad. Primero importamos la biblioteca pyooml con:
from pyooml import *
Ahora lanzamos un cubo "hola mundo" con el comando cube()
cube(10, 10, 10)
Nos aparece un cubo tal cual lo hubiésemos lanzado dese el escenario Parts donde al botón del cubo. Tenemos acceso a sus propiedades. Y lo modemos modificar mediante la Gui. Con el método translate() podemos colocar los cubos en cualquier posición:
cube(10, 10, 10).translate(5,5, 10)
| [[|thumb|400px| (click para ampliar)]] | [[|thumb|400px| (click para ampliar)]] |
| [[|thumb|400px| (click para ampliar)]] | [[|thumb|400px| (click para ampliar)]] |
| [[|thumb|400px| (click para ampliar)]] | [[|thumb|400px| (click para ampliar)]] |
| [[|thumb|400px| (click para ampliar)]] | [[|thumb|400px| (click para ampliar)]] |
| [[|thumb|400px| (click para ampliar)]] | [[|thumb|400px| (click para ampliar)]] |
Repositorio
Los ficheros fuentes están en este repositorio:
Enlaces
Autor
- Juan González (Obijuan)
Licencia
 This work is licensed under a Creative commons Attributions Sharealike. This work is licensed under a Creative commons Attributions Sharealike.
|
Créditos
Sobre este VideoBlog
Este videoblog está realizado exclusivamente usando herramientas libres.
|
Noticias
- 19/Marzo/2015: Episodio 3
- 15/Marzo/2015: Episodio 2
- 14/Marzo/2015: Subido episodio 1
- 10/Marzo/2015: Comenzada esta página
Enlaces
|
|
Proyecto Clone wars: Construye tu impresora 3D opensource! |
 |
Proyecto RepRap: Impresoras 3D auto-replicantes. El origen de la revolución de las impresoras 3D opensource |
 |
Obijuan Academy, Tu academia rebelde! ;-) |



























