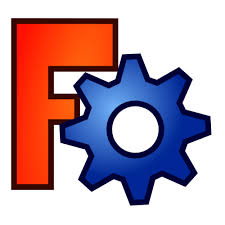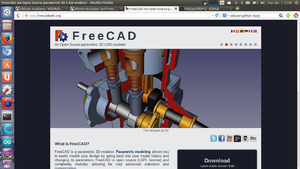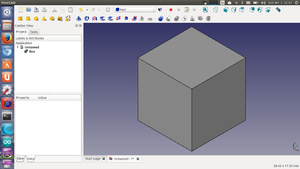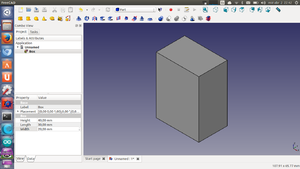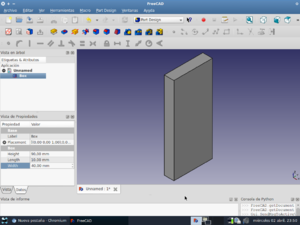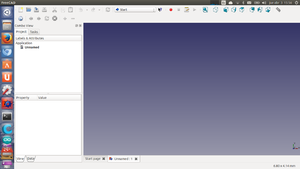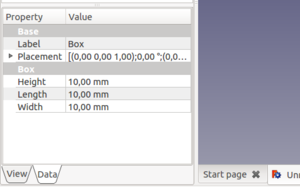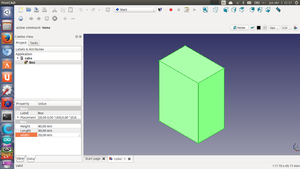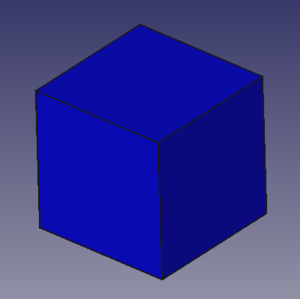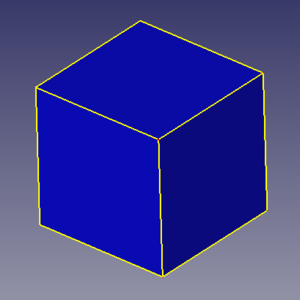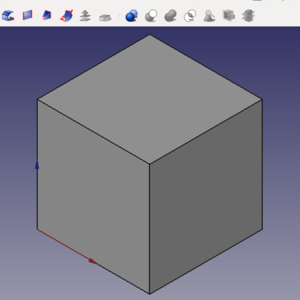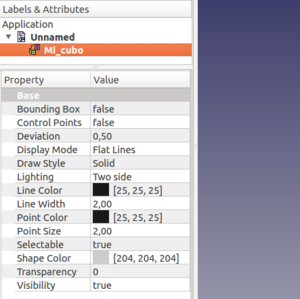Diseño de piezas con Freecad
Contenido
- 1 Introducción
- 2 Descargas
- 3 PLAYLIST
- 4 Empezamos con Freecad!
- 5 Para las próximas temporadas de tutoriales ...
- 6 Repositorio
- 7 Autor
- 8 Licencia
- 9 Sobre este tutorial
- 10 Enlaces
- 11 Noticias
Introducción
Serie de microtutoriales sobre Freecad, una herramienta de diseño libre y multiplataforma.
Descargas
| Todos los ejemplos están accesibles desde el repositorio en github |
PLAYLIST
| PLAYLIST CON TODOS LOS VIDEOS DE LA TEMPORADA 1 |
|---|
Empezamos con Freecad!
1) Presentación
| Video Tutorial 1 |
|---|
Descripción
Freecad es una aplicación libre para diseño 3D. Al ser libre, las fuentes están disponibles y cualquier persona o desarrollador tiene acceso a este código para estudiarlo, mejorarlo o compartirlo. La versión que utilizaremos en estos tutoriales es la 0.13.
Ficheros
- Mini-skybot-v2.fcstd: Miniskybot 2
- repyz.fcstd: Módulos REPYZ
Ejercicio propuesto
- Descargar e instalar Freecad 0.13
- Ejecutarlo y juguetear con él
- Abrir el fichero del miniskybot o del módulo REPYZ
2) Cubo Hola mundo!
| Video Tutorial 2 |
|---|
Descripción
Comenzamos el tutorial. Creación de nuestro primer cubo, usando el workbench parts. Establecimiento de la navegación tipo blender. Cambio en las dimensiones del cubo
Explicación
Ejecutar Freecad. Aparecerá la pantalla de la figura 1.
Crear un documento nuevo (Figura 2). Aparecerá la pantalla de la figura 3
Seleccionar el banco de trabajo parts:
Creamos un cubo (por defecto tiene dimensiones de 10 x 10 x 10 mm)
Activar la perspectiva axonométrica para ver el cubo en 3D:
Pulsando el botón derecho, ir a la opción navigation styles y seleccionar blender:
En este modo de navegación se usa el botón central para mover la cámara. Si además de pulsar este botón se aprieta shift, se desplaza la cámara linealmente a derecha-izquierda y arriba/abajo. Con la rueda del ratón se puede hacer zoom. Con el botón izquierdo se seleccionan objetos. En este enlace hay más información sobre el resto de modos de navegación.
Pulsar en la zona de la derecha en el nombre del cubo creado (box). El cubo cambiará a color verde y en la parte inferior aparecerán 2 nuevas pestañas: View y Data.
Pulsar en la pestaña data e introducir los valores para las dimensiones del cubo:
Finalmente, ir a File/Export para exportar el cubo a un fichero .stl para que pueda ser impreso en una impresora 3D
Ejercicio propuesto
- Hacer el Monolito de la película 2001 odisea en el espacio. Exportarlo a STL e imprimirlo en 3D.
El primero que lo ha hecho ha sido Xoan Sampaiño (post en G+)
Ficheros
- cubo.fcstd: Cubo hecho en el vídeo tutorial
- ej-monolito.fcstd: Monolito, la solución al ejercicio propuesto
- monolito.stl: Monolito en stl, listo para ser impreso. Dimensiones: 40 x 10 x 90 mm
Propiedades de visualización: En ocasiones veo cubos...
| Video Tutorial 3 |
|---|
Descripción
Los objetos en Freecad tienen propiedades, divididas en dos pestañas: data y view. En la pestaña data están las dimensiones del cubo y su posición y orientación. En view todas las relacionadas con la visualización. En este micro-tutorial se explican brevemente.
Explicación
Partimos del cubo hola mundo creado en el tutorial pasado. Cambiamos el nombre a "mi_cubo" pulsando con el botón derecho sobre el nombre "box" en la parte izquierda y luego seleccionando rename.
Ahora mostramos el sistema de referencia pulsando en la opción view/toggle axis cross
Seleccionar el cubo y abrir la pestaña view. Cambiar los modos de visualización seleccionando la opción display. El tipo de línea se cambia con Draw Style. Cambiar los colores del objeto, aristas y vértices con Color Shape, Line color y Point Color respectivamente. La transparencia se modifica con Transparency.
Ejercicio propuesto
- Mediante dos cubos, realizar la composición mostrada en la siguiente figura:
- Entregas de Mizael Gálvez y Carlos cervilla (Cácer):
Ficheros
- T03-cubos.fcstd: Composición de cubos, uno dentro de otro
- T03-ej-base-pilar.fcstd: Solución al ejercicio propuesto
Trasladando cubos: Q*bert
| Video Tutorial 4 |
|---|
Descripción
Los objetos en Freecad se trasladan cambiando sus atributos, en la pestaña Data. Como ejemplo se diseña la pirámide de cubos del juego ochentero Q*bert (como homenaje).
Explicación
| [[|thumb|300px| (click para ampliar)]] |
| [[|thumb|300px| (click para ampliar)]] | [[|thumb|300px| (click para ampliar)]] |
Ficheros
Ejercicio propuesto
- xx
X Plantilla
| [ Video Tutorial X] |
|---|
| [[|thumb|300px| (click para ampliar)]] | [[|thumb|300px| (click para ampliar)]] |
Descripción
Explicación
Ficheros
Ejercicio propuesto
- xx
| [[|thumb|300px| (click para ampliar)]] | [[|thumb|300px| (click para ampliar)]] |
Para las próximas temporadas de tutoriales ...
Repositorio
Los ficheros fuentes están en este repositorio:
- []
Autor
- Juan González (Obijuan)
Licencia
| |
Sobre este tutorial
Este tutorial está realizado exclusivamente usando herramientas libres.
Enlaces
Otros tutoriales de Freecad
- Tutoriales de Christian Herencia: Tutorial 1 (español)
- Tutoriales de Bejant: Tutorial 1 (Inglés)
- Tutoriales de MarthamEngineering: tutorial 1 (Inglés)
Noticias
- 30/Marzo/2014: Comenzada esta página
|
|
Proyecto Clone wars: Construye tu impresora 3D opensource! |
 |
Proyecto RepRap: Impresoras 3D auto-replicantes. El origen de la revolución de las impresoras 3D opensource |
 |
Obijuan Academy, Tu academia rebelde! ;-) |