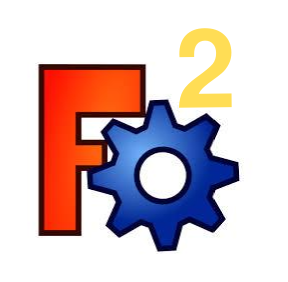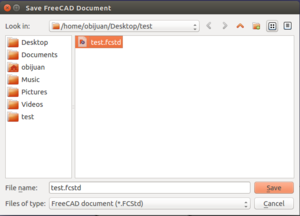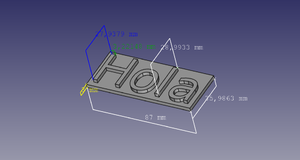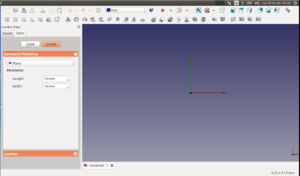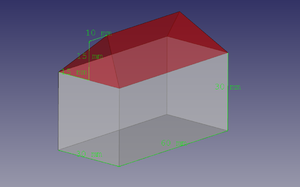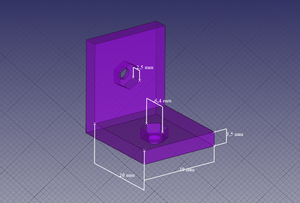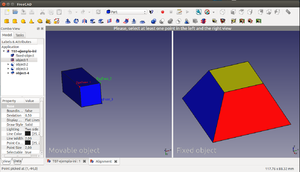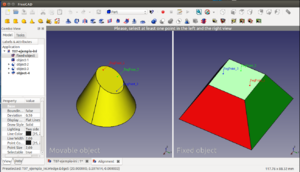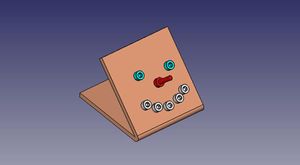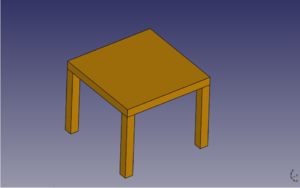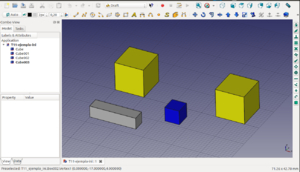Diferencia entre revisiones de «Tutorial Freecad. Temporada 2»
(→TODO) |
(→11 Draft: En el punto medio está la virtud) |
||
| Línea 1470: | Línea 1470: | ||
| [[Archivo:F2-T11-exp-02.png|thumb|300px| Plano de trabajo en plano xy (''click para ampliar'')]] | | [[Archivo:F2-T11-exp-02.png|thumb|300px| Plano de trabajo en plano xy (''click para ampliar'')]] | ||
|} | |} | ||
| + | |||
| + | Activamos la herramienta de selección de puntos medios, con este icono [[Archivo:Freecad-draft-seleccion-pto-medios.png]] y dejamos activada también la de selección de extremos. Son compatibles. | ||
| + | |||
| + | Empezamos tirando una '''línea vertical en el centro de la cara''' de uno de los cubos. Le damos al icono de hacer una línea. Ahora al pasar por encima de las aristas, según donde estemos, se nos señala bien el '''punto extremo''' o bien el '''punto medio''' de la arista (porque tenemos activadas las dos opciones). | ||
{| | {| | ||
| − | | [[|thumb|300px| | + | | [[Archivo:F2-T11-exp-03.png|thumb|300px| Preselección de un punto del extremo (''click para ampliar'')]] |
| − | | [[|thumb|300px| | + | | [[Archivo:F2-T11-exp-04.png|thumb|300px| Preselección del punto medio (''click para ampliar'')]] |
|} | |} | ||
Revisión del 04:29 21 may 2015
Contenido
- 1 Introducción
- 2 Descargas
- 3 PLAYLIST
- 4 ¡Manos a la obra!
- 5 Módulo Draft
- 6 TODO
- 7 Repositorio
- 8 Autor
- 9 Licencia
- 10 Sobre este tutorial
- 11 Enlaces
Introducción
Segunda temporada de los tutoriales de Freecad. Se parte de todo lo aprendido en la primera temporada, por eso es recomendable que empieces por ellos.
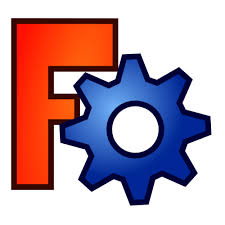 |
Tutorial: Diseño de piezas con Freecad Empezando a diseñar piezas 3D con Freecad Temporada 1 |
Está segunda temporada también está orientada a hacer diseños imprimibles, para que los puedas imprimir en tu impresora 3D opensource. La mejor manera de aprender es practicando. Por ello, en todos los tutoriales se proponen ejercicios (cuyas soluciones están en esta wiki y en el repositorio). Las entregas de ejercicios se hacen a través de github. Los ejercicios recibidos de los 3 primeros se publican en esta wiki, con sus nombres.
Claves
Tutorial Freecad. Temporada 2. Serie de microtutoriales sobre Freecad, una herramienta de diseño libre y multiplataforma.
Descargas
| Todos los ejemplos están accesibles desde el repositorio en github |
PLAYLIST
| PLAYLIST CON TODOS LOS VIDEOS DE LA TEMPORADA 2 |
|---|
¡Manos a la obra!
1 Presentación
| Video Tutorial 1/X |
|---|
 La web de freecad (click para ampliar) |
 Prusa hephestos modelada en Freecad (click para ampliar) |
Descripción
Freecad es una aplicación libre para diseño 3D, que pertenece al patrimonio tecnológico de la humanidad. Al ser libre, las fuentes están disponibles y cualquier persona o desarrollador tiene acceso a este código para estudiarlo, mejorarlo o compartirlo. Con el software privativo, es el fabricante el que piensa por nosotros y nos dice lo que es bueno para nosotros. También decide qué sistemas operativos son los que debemos usar. Con el software libre es todo lo contrario: la comunidad tiene acceso al código y puede modificarlo para hacer implementar nuevas funcionalidades. La versión de Freecad que utilizaremos en estos tutoriales es la 0.15.4671 (estable)
Freecad todavía es una herramienta en desarrollo, y nos permite hacer todavía lo mismo que con los programas comerciales tradicionales de CAD. Sin embargo avanza muy rápidamente y cada vez se pueden hacer más cosas. Como ejemplo, podéis ver el modelo 3D de la Prusa hephestos. Todas las piezas han sido modeladas en Freecad. Y se han ensamblado también con Freecad.
 Prusa hephestos (click para ampliar) |
 Prusa hephestos (click para ampliar) |
Todas las piezas diseñadas en este tutorial, así como las imágenes de esta wiki y las soluciones de los ejercicios se irán almacenando en este repositorio de github
En todos los tutoriales se proponen ejercicios para practicar y afianzar los conceptos. Durante la publicación de los video-tutoriales, se propone que los usuarios que quieran hagan entrega de estos ejercicios. En este segunda temporada propongo que las entregan se hagan directamente a través de github. Github es una herramienta fundamental para compartir y poder realizar proyectos distribuidos entre muchísima gente de todas partes del mundo. Merece la pena aprenderlo. Y para fomentarlo, se popone que las entregas se hagan por este medio, además de hacerlo opcionalmente por las redes sociales.
 Github (click para ampliar) |
En esta serie de tutoriales se enseña cómo usar github para compartir piezas
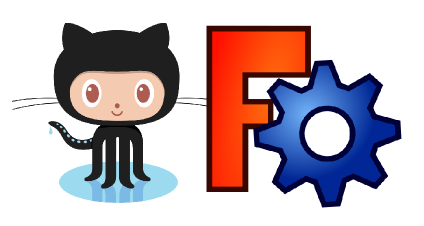 |
Tutorial: Github y Freecad: Aprendiendo a contribuir Incrementa las piezas 3D del patrimonio tecnológico de la humanidad |
Finalmente, para resolver las dudas y plantear preguntas sobre conceptos que no se han entendido bien, podéis usar los foros oficiales de freecad (hay en español e inglés) y la comunidad de Clone wars. Este último está especializado en impresoras 3D, pero hay muchos usuarios en él que usan Freecad y también os podrán ayudar. Por favor, no me enviéis correos privados, ni preguntas directas por redes sociales. Recibo demasiadas y no puedo responderlos. Si me dedicase a responderlos, no podría ni hacer tutoriales ni tener tiempo libre para mí.
 Clone wars (click para ampliar) |
 Foros freecad (click para ampliar) |
¡¡Comenzamos!!
Ejercicios propuestos
- Instalar la versión 0.15 (estable) de Freecad en vuestros ordenadores
2 Configurando que es gerundio
| Video Tutorial 2/xx |
|---|
Descripción
Configuraremos Freecad para trabajar. Estableceremos el banco de trabajo por defecto, el idioma, el estilo de navegación, el refinado de piezas, las miniaturas, los mensajes de la consola de python, etc.
- Conceptos nuevos: Miniatura de fichero
Explicación
Arrancamos la versión 0.15 de Freecad por vez primera. Nos aseguramos que es la versión correcta. Nos vamos a Help / About FreeCAD y comprobamos que la revisión es la 4671.
Abrimos la ventana de preferencias en Edit / Preferences
En la pestaña General configuramos el idioma. Seleccionamos "Español de España" y le damos a aplicar. En los tutoriales lo voy a dejar configurado en Inglés para que otras personas que no entiendan español al menos puedan ver la interfaz en Inglés.
En la misma pestaña, un poco más abajo (indicado en rojo en la figura) configuramos el banco de trabajo por defecto, que es el que aparecerá cuando arranquemos freecad. Seleccionamos part
En la pestaña document seleccionamos las siguientes opciones, marcadas en rojo en la figura:
- Create new document at start up. Al arrancar freecad se creará un documento nuevo por defecto
- Save thumbnail into project.... Al guardar los ficheros se nos creará una imagen en miniatura que se visualizará en el navegador de ficheros. Esta muy útil cuando tenemos muchas piezas
- Authoring and license: Escribimos nuestro nombre y la licencia por defecto que se aplicará a las piezas que hagamos (esto luego se puede cambiar para cada pieza)
En la pestaña "Output window" configuramos la salida de los mensajes de python, para que aparezcan en la ventana de informes. Será muy útil cuando programemos piezas paramétricas en Freecad. En Display / 3D View seleccionamos el estilo de navegación. El que usaré en los tutoriales es el de "Blender"
Ahora le damos al ok para que se graben las opciones. Desde la ventana principal seleccionamos el banco de trabajo part y nuevamente nos vamos a edit / preferences para abrir la ventana de configuración. Vemos que ahora salen más opciones. Esto es porque al seleccionar el banco part se ha cargado dinámicamente. Los banco de trabajo en freecad, en vez de cargarse todos, sólo lo hacen lo que vamos seleccionando.
Activamos todas las opciones de refinado, de manera que cada vez que apliquemos una operación booleana se comprobarán y refinarán los objetos resultantes.
Vamos a comprobar si las opciones de refinado funcionan bien. Creamos un documento nuevo. Y colocamos dos cubos uno al lado del otro. Uno de ellos lo hacemos de una altura más baja. Aplicamos la operación de unión y comprobamos que se convierten en un único objeto (se han refinado el objeto).
Ahora lo grabamos para comprobar si nos sale la imagen en miniatura. Le damos al icono de guardar. Abrimos el navegador de archivos y nos vamos a al directorio donde hemos grabado el fichero. Deberá aparecer en miniatura los dos cubos unidos
Si ahora salimos del freecad y volvemos a ejecutarlo, automáticamente se nos situará en el banco de trabajo part y con un documento nuevo creado, listos para empezar a diseñar
Ejercicios propuestos
- Ejercicio 1: Configurar Freecad como se ha indicado en el tutorial
- Ejercicio 2: Generar tres ficheros freecad para ver sus miniaturas: un cilindro rojo, un cono verde y un toro azul
Entregas
- Ejercicio 2: Entregas de Jose M. Martín (#1), Jairo Zerberos (#2) y Rafael Lorenzo Alonso. ¡Gracias!
 Jose M. Martín ¡Gracias! (click para ampliar) |
 Jairo Zerberos (click para ampliar) |
 Rafael Lorenzo Alonso (click para ampliar) |
Ficheros
| T02-ejemplo-1.fcstd | Ejemplo de las dos cajas unidas, para comprobar el refinado |
| T02-ej2-cilindro-rojo.fcstd | Ejercicio 2: Parte 1: Cilindro rojo |
| T02-ej2-cono-verde.fcstd | Ejercicio 2: Parte 2: Cono verde |
| T02-ej2-toro-azul.fcstd | Ejercicio 2: Parte 3: Toro azul |
3 Tomando medidas
| Video Tutorial 3 |
|---|
Descripción
Utilización de las herramientas para tomar medidas de distancias y ángulos: metro y regla.
- Conceptos nuevos: Medida de distancia, medida angular, medida persistente
Explicación
Abrimos el fichero T03-ejemplo-1-cubos.fcstd que contiene dos cubos de 10mm de lado. Vamos a tomar medidas del primer cubo. Pinchamos en el icono del metro ![]() , en el banco de trabajo part.
, en el banco de trabajo part.
Se nos abre en la ventana izquierda el menú de las medidas. Vamos a medir una de las aristas inferiores. Pinchamos en el primer vértice. Observamos que en el menú de la derecha se pone un tick verde en la parte de "Selection 01" y la flecha roja pasa a estar en "Selection 02" para indicarnos que pinchemos en el segundo vértice.
Pinchamos en el segundo vértice y nos aparece la medida. La arista mide 10mm. Esta medida es sólo visual. No está presente en el diseño. No es persistente. Si ahora grabásemos y volviésemos a abrir el fichero, la medida NO aparecería. El metro se usa para tomar medidas temporales, en un momento puntual.
La herramienta se queda esperando a que seleccionemos más vértices. Vamos a medir la distancia de la diagonal de la cara superior. Repetimos el proceso. Pinchamos en el primer vértice y luego en el segundo. Ahora nos aparecerán varias distancias (ver figura). La distancia en rojo es la que queremos medir. En Freecad se denomina distancia 3D. Adicionalmente nos aparecen las distancias a lo largo de los ejes x,y entre los dos vértices, en color verde. En Freecad se denomina distancia Delta. Hace referencia a los incrementos que hay que aplicar al primer vértice para alcanzar el segundo.
Apretamos el botón de cerrar (close) para salir del modo de tomar medidas. En la parte superior, seleccionamos como vista el modelo alámbrico. De esta manera veremos mejor las medidas. Cuando está seleccionada la vista por defecto, aparece este icono: ![]() . Al seleccionar el modelo alámbrico aparece este otro:
. Al seleccionar el modelo alámbrico aparece este otro: ![]()
La visualización de los 2 tipos de distancia se puede modificar. Pinchando en el icono ![]() ocultamos/activamos las distancias 3D (rojas). Pinchando en este icono
ocultamos/activamos las distancias 3D (rojas). Pinchando en este icono ![]() hacemos lo mismo pero con las distancias delta (verdes). Con el icono
hacemos lo mismo pero con las distancias delta (verdes). Con el icono ![]() activamos/desactivadamos ambas medidas
activamos/desactivadamos ambas medidas
Pinchamos en el icono ![]() para eliminar todas las medidas. Esta acción es irreversible. Ahora podemos tomar medidas nuevas. Vamos a obtener la diagonal central del cubo. Visualizamos ambas distancias, la 3D y la Delta
para eliminar todas las medidas. Esta acción es irreversible. Ahora podemos tomar medidas nuevas. Vamos a obtener la diagonal central del cubo. Visualizamos ambas distancias, la 3D y la Delta
Las medidas se pueden tomar entre cualquier par de vértices. No está restringido sólo a los vértices de una pieza. Para comprobarlo seleccionamos 2 vértices, cada uno perteneciente a un cubo distinto. Podemos ver las dos distancias: la 3D y la delta.
Además de medir distancias, también podemos medir ángulos. Para ello abrimos el ejemplo T03-ejemplo-2-piramide.fcstd que tiene una pirámide.
Pinchamos en el icono ![]() . Igual que con la herramienta del metro, seleccionamis primero una arista y luego la segunda. Nos aparecerá en color azul el ángulo entre ambas
. Igual que con la herramienta del metro, seleccionamis primero una arista y luego la segunda. Nos aparecerá en color azul el ángulo entre ambas
Medimos el ángulo entre dos aristas de la base de la pirámide. Son de 90 grados, porque es una base cuadrada.
Por último vamos a usar la regla para tomar medidas persistentes. Primero usamos el metro en la pirámide para conocer la longitud de una arista de la base
Pinchamos en el icono: ![]() . Nos cambia el cursos a forma de cruz y con una regla roja. Seleccionamos el primer vértice de la arista y luego el segundo. Nos aparece una cota en blanco con la distancia (10mm). Si nos fijamos en el árbol de objetos de freecad, observamos que aparece un objeto nuevo que se llama distance. Es un objeto de Freecad, que podemos ocultar/visualizar y que se grabará en el propio fichero de freecad
. Nos cambia el cursos a forma de cruz y con una regla roja. Seleccionamos el primer vértice de la arista y luego el segundo. Nos aparece una cota en blanco con la distancia (10mm). Si nos fijamos en el árbol de objetos de freecad, observamos que aparece un objeto nuevo que se llama distance. Es un objeto de Freecad, que podemos ocultar/visualizar y que se grabará en el propio fichero de freecad
Como el resto de objetos, si seleccionamos la medida y nos vamos a su pestaña de propiedades, nos aparecen opciones que podemos modificar, como por ejemplo el color del texto y de la línea de medida. Cambiando el atributo mirror a True la cota se cambia hacia el otro lado del plano. Con el parámetro "dist. factor" podemos cambiar la distancia. Lo ponemos a 0,25. Cambiamos el color del texto a azul y el de la cota a amarillo
Ejercicios propuestos
- Ejercicio 1: Tomar estas medidas en la cuña
- Ejercicio 2: Tomar estas medidas en el prisma hexagonal
- Ejercicio 3: Tomar medidas persistentes en la placa "hola"
Entregas
- Ejercicios de Diego Lale:
- Ejercicios de Jairo Zerberos
- Ejercicios de AngelLM
Ficheros
| T03-ejemplo-1-cubos.fcstd | Ejemplo 1 para hacer medidas: dos cubos |
| T03-ejemplo-2-piramide.fcstd | Ejemplo 2 para medir ángulos: pirámide |
| T03-ej1-cunya.fcstd | Enunciado ejercicio 1: Cuña |
| T03-ej2-prisma.fcstd | Enunciado ejercicio 2: Prisma de base hexagonal |
| T03-ej3-hola.fcstd | Enunciado ejercicio 3: Placa "hola" |
| T03-ej3-hola-sol.fcstd | Solución del ejercicio 3 |
4 Cuñas y pirámides
| Video Tutorial 4 |
|---|
Descripción
En el banco de trabajo part tenemos diferentes objetos primitivos paramétricos como cubos, esferas, conos, etc. Existen más objetos que se encuentran en el icono de "creación de primitivas geométricas paramétricas". Uno de ellos es la cuña (wedge), que entre otras cosas nos permite hacer pirámides de base rectangular
- Conceptos nuevos: Cuña paramétrica
Explicación
Accedemos al resto de primitivas geométricas pinchando en el icono ![]() . Se nos abre un menú en la pestaña de task de la parte derecha. Por defecto está seleccionado el objeto plano. Pinchamos en el desplegable del plano y nos aparecen todas las primitivas geométricas que podemos crear. Además de las ya conocidas: cubo, esfera... tenemos planos, prismas, elipsoides, espirales, puntos, rectas, círculos, polígonos, etc. Seleccionamos la cuña (Wedge)
. Se nos abre un menú en la pestaña de task de la parte derecha. Por defecto está seleccionado el objeto plano. Pinchamos en el desplegable del plano y nos aparecen todas las primitivas geométricas que podemos crear. Además de las ya conocidas: cubo, esfera... tenemos planos, prismas, elipsoides, espirales, puntos, rectas, círculos, polígonos, etc. Seleccionamos la cuña (Wedge)
Aparece un menú con los 10 parámetros que tenemos para definir la cuña. La cuña está orientada hacia el eje de las Y. Consta de 2 bases, una mayor y una menor, separadas una distancia. La base mayor está definida por los parámetros xmin, xmax, zmin y zmax. La base menor por x2min, z2min, x2max, z2 max. Y la altura queda determinada por ymin, ymax. Dejamos los parámetros por defecto y pinchamos en el botón de "create". Aparece la cuña.
Podríamos seguir creando otros objetos primitivos, pero pinchamos en "close" para terminar. Seleccionamos la cuña y abrimos la pestaña de "data" donde están los 10 parámetros de la cuña, que podemos modificar
Los parámetros xmin, xmax, zmin y zmax afectan a la posición de los vértices de la base mayor
Los parámetros x2min, x2max, z2min y z2max determinan las posiciones de los vértices de la base menor
Los parámetros ymin, ymax establecen la distancia entre las dos bases. Para hacer una pirámide hacemos que todos los vértices de la base menor estén en el mismo punto. Para ello hacemos que los parámetros x2min, x2max, z2min y z2max valgan lo mismo
Vamos a hacer la pirámide de keops a escala :-)
Ejercicios propuestos
- Ejercicio 1: Casa con tejado
- Ejercicio 2: Obelisco
- Ejercicio 3: Cuenco
Entregas
- Ejercicios de b1-66er (Jon, Bilbao)
- Ejercicios de AngelLM (Angel, Madrid)
- Ejercicios de gut-mart
Ficheros
| T04-ejemplo-piramide-keops.fcstd | Ejemplo del tutorial: Pirámide de Keops |
| T04-ej1-casa.fcstd | Ejercicio 1: Casa con tejado |
| T04-ej2-obelisco.fcstd | Ejercicio 2: Obelisco |
| T04-ej3-cuenco.fcstd | Ejercicio 3: Cuenco |
5 Haciendo prismas
| Video Tutorial 5 |
|---|
Descripción
Creación de prismas paramétricos
- Conceptos nuevos: Prisma
Explicación
Los prismas en Freecad son objetos primitivos y paramétricos. Para crearlos pinchamos en el icono ![]() y seleccionamos la opción prisma. Se nos abre la pantalla de creación de prismas, donde se definen sus tres parámetros: Número de lados de los polígonos de las bases, radio de los vértices y altura del prisma.
y seleccionamos la opción prisma. Se nos abre la pantalla de creación de prismas, donde se definen sus tres parámetros: Número de lados de los polígonos de las bases, radio de los vértices y altura del prisma.
Vamos a crear el prisma por defecto, que tiene base hexagonal. Le damos al botón "create" y luego cerramos la herramienta pinchando en "close". Lo seleccionamos y desde la pestaña "DATA" tenemos acceso a sus tres propiedades
Probamos a cambiar los parámetros. Modificamos los lados de los polígonos a 3 y luego a 10
Modificamos el radio de las bases
y por último modificamos la altura
Usaremos el prisma para hacer un hueco. Colocamos una base centrada, atravesada por el prisma, y hacemos la resta. Aparece un vaciado con forma hexagonal
Como el prisma es paramétrico, al modificar sus parámetros automáticamente se recalcula el vaciado. Así podemos cambiar el radio y la forma del vaciado
Ejercicios propuestos
- Ejercicio 1: Portalápices de base pentagonal
- Ejercicio 2: Escuadra con tuercas empotradas
- Ejercicio 3: Fichas poligonales
Entregas
- Ejercicios de Juan Manuel Roldán (Exodous)
- Ejercicios de AngelLM
- Ejercicios de b1-66er
Ficheros
| T05-example.fcstd | Ejemplo del tutorial |
| T05-ej-1-portalapices.fcstd | Ejercicio 1: Portalápices |
| T05-ej-2-tuerca-empotrada.fcstd | Ejercicio 2: Escuadra con tuercas empotradas |
| T05-ej-3-fichas.fcstd | Ejercicio 3: Fichas |
6 Piezas en planos inclinados
| Video Tutorial 6 |
|---|
Descripción
Creación de objetos paramétricos primitivos sobre una cara inclinada
Explicación
Abrimos el fichero T06-ejemplo-plano-inclinado-ini.fcstd que contiene un plano inclinado sobre el que colocaremos diferentes objetos. Pinchamos en el icono ![]() para acceder a los objetos primitivos y en el desplegable seleccionamos la caja (box)
para acceder a los objetos primitivos y en el desplegable seleccionamos la caja (box)
En la parte inferior hay un desplegable que pone "Location". Cerramos el actual "Geometric primitives" y abrimos el de la localización. Este menú nos permite establecer la posición y orientación iniciales del objeto a crear. Lo podemos hacer bien introduciendo las coordenadas en las casillas o bien mediante un método gráfico (más intuitivo). Para ello pinchamos primero en el botón 3D View
Ahora nos situamos sobre el plano donde colocar el cubo (el plano se pondrá amarillo). Movemos el ratón a la posición donde queremos que esté situada la esquina del cubo y le damos al botón izquierdo del ratón. En las casillas de posición (x,y,z) y orientación nos aparecerán los nuevos datos.
Le damos a "Create" y nos aparece el cubo sobre el plano. Cerramos la herramienta y cambiamos el color del cubo a azul
Ahora vamos a colocar un cono al lado del cubo. Repetimos la operación. Seleccionamos la creación de un cono y entramos en el menú "location". Pinchamos en 3D view y seleccionamos el punto y plano donde colocar el cono. Luego le damos a "create". Nos aparece el cono
Modificamos los parámetros del cono para que la base inferior tenga 6mm de radio (radius1) y termine en punta (radius2 = 0). Cambiamos también el color para diferenciarlo
Añadimos ahora un cilindro, de la misma forma.
y por último un prisma hexagonal, de color verde
Ejercicios propuestos
- Ejercicio 1: Chásis de robot con sensores de ultrasonidos
- Ejercicio 2: Batería láser rebelde
- Ejercicio 3: Personaje. HEXrec :-)
Entregas
- Ejercicios de AngelLM (Angel Larrañaga)
- Ejercicios de rafadesu (Rafael Lorenzo Alonso)
- Ejercicios de b1-66er (Jon, Bilbao)
Ficheros
| T06-ejemplo-plano-inclinado-ini.fcstd | Plano inclinado inicial, para practicar colocando piezas sobre él |
| T06-ejemplo-plano-inclinado.fcstd | Plano inclinado con diferentes objetos colocados |
| T06-ejemplo-diablillo.fcstd | Ejemplo del diablillo (no mostrado en el tutorial) |
| T06-ej1-chasis-robot.fcstd | Ejercicio 1: Chásis de robot con sensores |
| T06-ej2-bateria-laser.fcstd | Ejercicio 2: Batería láser |
| T06-ej3-hexrek.fcstd | Ejercicio 3: Personaje: HEXrec |
7 Posicionando unas piezas sobre otras
| Video Tutorial 7 |
|---|
Descripción
Cómo posicionar unas piezas sobre otras utilizando la herramienta de alineación
- Conceptos nuevos: Herramienta de alineación: edit / aligment
Explicación
Con la herramienta de alineación podemos colocar cualquier objeto sobre la cara de otro (da igual si el objeto es primitivo, modificado o realizado mediante bocetos). En este ejemplo partimos del escenario que está en el fichero T07-ejemplo-ini.fcstd e iremos colocando cada objeto en la pirámide truncada central, en la cara de su color.
Primero colocaremos la caja azul. Seleccionamos PRIMERO EL OBJETO FIJO (la pirámide) y DESPUÉS EL OBJETO que queremos mover (la caja). ES MUY IMPORTANTE RESPETAR ESTE ORDEN.
Ejecutamos el alineamiento mediante la opción edit / aligment. La ventana 3D se nos dividirá en dos partes. En la izquierda aparece el objeto móvil (la caja) y en la derecha el objeto fijo. Ambas ventanas se comportan como ventanas 3D típicas, y podemos manejarlas normalmente, para cambiar perspectivas, hacer zoom, etc.
En la ventana de la caja, seleccionamos 3 puntos de la cara inferior, mediante el botón izquierdo del ratón. Podemos seleccionar cualquiera 3 puntos del plano, pero EN SENTIDO HORARIO. Vamos a seleccionar los 3 puntos de los vértices.
Ahora, en la ventana de la derecha, seleccionamos 3 puntos de la cara azul de la pirámide, que es donde queremos colocar la caja. SELECCIONAMOS 3 PUNTOS EN SENTIDO ANTI-HORARIO!
Le damos al botón derecho y nos aparece un menú. Seleccionamos la opción para completar la alineación: align. Automáticamente veremos en la ventana 3D la caja situada sobre la cara azul de la pirámide.
Colocamos el cilindro sobre la cara roja de la pirámide. Hacemos lo mismo: seleccionamos primero el objeto fijo, luego el móvil y ejecutamos el comando de alineación. Seleccionamos los 3 puntos de las caras a juntar, en sentidos diferentes
Repetimos para el cono Amarillo. Lo situamos sobre la cara amarilla de la pirámide
Y por último la figura verde hecha a partir de un boceto extruido.
Ejercicios propuestos
- Ejercicio 1: Pieza con tornillos. Colocar los tornillos M3x10 sobre la superficie inclinada (en cualquier posición)
- Ejercicio 2: Robot-potato. Colocar boca, nariz, antenas... para crear la cara del robot
- Ejercicio 3: Consola de arcade. Haced la palanca y los botones con bocetos y luego colocarlos sobre el frontal inclinado
Entregas
- Ejercicios de AngelLM (Angel Larrañaga)
- Ejercicios de b1-66er (Jon, Bilbao)
- Ejercicios de DiegoLale
Ficheros
| T07-ejemplo-ini.fcstd | Escenario inicial de piezas sueltas |
| T07-ejemplo.fcstd | Escenario final, con las piezas sobre la pirámide truncada |
| T07-ej1-tornillos-ini.fcstd | Ejercicio 1: Tornillos. Escenario inicial |
| T07-ej1-tornillos-sol.fcstd | Ejercicio 1: tornillos. Solución |
| T07-ej2-robot-potato-ini.fcstd | Ejercicio 2: Robot-Potato. Escenario inicial |
| T07-ej2-robot-potato-sol.fcstd | Ejercicio 2: Robot-Potato. Solución |
| T07-ej3-consola.fcstd | Ejercicio 3: Consola arcade |
8 Piezas a partir de aristas y caras
| Video Tutorial 8 |
|---|
Descripción
Creación de piezas a partir de aristas y caras definidas por otros objetos
- Conceptos nuevos: Herramienta avanzada de creación de formas
Explicación
Partimos de un escenario inicial donde hay dos cubos, de diferentes tamaños: T08-ejemplo-ini.fcstd. Vamos a crear una pieza que encaje entre ambos utilizando la herramienta de creación de formas, que nos permite definir piezas a partir de vértices, aristas y caras.
Pinchamos en el icono ![]() y se nos abrirá un menú en la izquierda, como el mostrado en la figura
y se nos abrirá un menú en la izquierda, como el mostrado en la figura
Seleccionamos la opción "Edges from vertices" (Aristas a partir de vértices). Ahora seleccionamos los dos vértices mostrados en la figura, para crear una arista que los una. Para seleccionar el segundo no olvidar mantener pulsada la tecla ctrl. Una vez que los dos vértices están en verde (seleccionados), le damos al botón de "Create" y se formará la arista
Repetimos el proceso. Seleccionamos dos nuevos vértices y creamos otra arista
Salimos de la herramienta apretando el botón de "close". Podmeos ver cómo han aparecido 2 objetos nuevos, que se corresponden con las 2 aristas nuevas. Son objetos independientes. Volvemos a ejecutar la herramienta y creamos 2 aristas más, como se muestra en la figura
Vamos a crear caras. Seleccionamos la opción "Face from edges" (Caras a partir de aristas). Seleccionamos 4 aristas en la vista 3D (no olvidar apretar la tecla ctrl para añadir las aristas). Las 4 aristas deben estar en verde. Apretamos el botón "create" y nos aparece la cara. Al igual que ocurría con las aristas, la cara que se crea es un objeto nuevo e independiente del resto.
Creamos otra cara. Repetimos el proceso. Seleccionamos las aristas y pinchamos en "create"
Repetimos para la tercera y cuarta cara. Salimos de la herramienta con close. Observamos que se nos han creado 4 objetos nuevos, correspondientes a las 4 nuevas caras. Son objetos independientes.
Hacemos invisibles los dos cubos iniciales, para poder ver mejor la pieza. Le faltan todavía las caras superior e inferior. Ejecutamos la herramienta de creación de formas otra vez y las creamos
Marcamos la opción "Shell from faces" (Cáscara a partir de caras) y seleccionamos todas las caras. Le damos a create y se nos crea un objeto a partir de las caras, pero no es un sólido. Se denomina cáscara o cascarón porque está hueco en el interior. Salimos de la herramienta con close.
Por último queda convertirlo a un objeto sólido. Seleccionamos la cáscara (shell) y nos vamos a la opción part / convert to solid. Ya tenemos creada la pieza. Las aristas y caras creadas para obtener la figura se pueden eliminar o meter en una carpeta separada, donde se ocultan.
Ejercicios propuestos
- Ejercicio 1: Tetraedro
- Ejercicio 2: Pirámide de base pentagonal
- Ejercicio 3: Octaedro
Entregas
- Ejercicios de b1-66er (Jon, Bilbao)
- Ejercicios de AngelLM (Angel Larrañaga)
- Ejercicios de DiegoLale (Diego Lale)
Ficheros
| T08-ejemplo-ini.fcstd | Escenario inicial |
| T08-ejemplo.fcstd | Ejemplo mostrado en el tutorial |
| T08-ej1-tetraedro.fcstd | Ejercicio 1: Tetraedro |
| T08-ej2-piramide-pentagonal.fcstd | Ejercicio 2: Pirámide pentagonal |
| T08-ej3-octaedro.fcstd | Ejercicio 3: Octaedro |
Módulo Draft
9 Líneas y selección de extremos
| Video Tutorial 9 |
|---|
Descripción
Comenzamos a usar el banco de trabajo draft. Introduciremos las herramientas de selección. Usaremos la selección de extremos y crearemos líneas. A partir de ellas construiremos objetos geométricos como en el tutorial anterior
- Conceptos nuevos: Herramientas de selección, selección de extremos de líneas, creación de líneas, caras hacia dentro-fuera, plano de trabajo
Explicación
El banco de trabajo draft es extremadamente útil. Nos permitirá tirar líneas auxiliares, posicionar piezas, hacer diseños geométricos mediante la selección de puntos especiales y muchas otras cosas. Vamos a empezar poco a poco, por lo más básico: las líneas y la selección de extremos.
Partimos del escenario inicial con dos cajas, que está en el fichero T09-ejemplo-ini.fcstd. Crearemos una pieza geométrica a partir de estos cubos, pero esta vez lo haremos tirando líneas desde el módulo draft. Para ello cambiamos al banco draft. Nos aparecerá una rejilla en el plano xy. Es el plano de trabajo.
En la parte superior derecha están situadas las herramientas de selección (snapping tools). Por defecto están habilitadas. Estas son las herramientas que nos permitirán seleccionar puntos específicos de nuestras construcciones geométricas. Si pinchamos en el icono ![]() quedarán deshabilitadas. Si lo volvemos a pinchar se habilitarán.
quedarán deshabilitadas. Si lo volvemos a pinchar se habilitarán.
Por defecto, están activadas prácticamente todas. Vamos a desactivarlas todas menos la correspondiente a la selección de extremos: ![]() . NOTA: A veces es difícil distinguir si están activadas o no. Pinchar en cada una para comprobarlo
. NOTA: A veces es difícil distinguir si están activadas o no. Pinchar en cada una para comprobarlo
Vamos a crear una línea. Pinchamos en el icono ![]() . El icono cambia su forma a la de una cruz. Como tenemos activada la selección de extremos, al pasar el cursor sobre cualquier línea se seleccionará el punto del extremo más cercano. Probarlo con diferentes líneas.
. El icono cambia su forma a la de una cruz. Como tenemos activada la selección de extremos, al pasar el cursor sobre cualquier línea se seleccionará el punto del extremo más cercano. Probarlo con diferentes líneas.
Seleccionamos el primer punto y lo fijamos con el botón izquierdo. Ahora nos desplazamos sobre la siguiente línea para establecer el segundo punto de la línea. Click con el botón izquierdo y listo!. Ya tenemos creada una línea.
Tiramos todas las líneas mostradas en la figura. También las diagonales del cubo izquierdo, usando la vista alámbrica
Ya hemos terminado con el módulo draft. Continuaremos desde part. Para eliminar la rejilla podemos darla a la opción draft / utilities / toogle grid. O bien, desde cualquier banco de trabajo podemos pulsar la tecla G seguida de la R.
Desde part usamos la herramienta de generación de geometrías para crear las caras de la pieza.
Observamos que algunas caras nos han quedado "negras". Esto es porque están al revés. Las caras tiene dos partes, una interior y una exterior. Al crear las caras, Freecad no sabe si están bien colocadas. Para colocarlas correctamente, seleccionamos todas las caras negras y le damos a la opción: part / Reverse shapes. Luego le damos a suprimir para eliminar las caras anteriores (Al hacer el reverse shapes se crear copias de las caras, pero al revés). Por último terminamos la figura convirtiéndola en una shell y luego en un objeto sólido.
Ejercicios propuestos
- Ejercicio 1: Tetraedro a partir de las diagonales de un cubo. Situarlo sobre una base en el plano xy
- Ejercicio 2: Pirámide oblicua de base decagonal. Construirla a partir de un prisma de base decagonal
- Ejercicio 3: Lápiz
Entregas
- Ejercicios de AngelLM (Angel Larrañaga)
- Ejercicios de exodous (Juan Manuel Roldán)
- Ejercicios de b1-66er (Jon, Bilbao)
Ficheros
| T09-ejemplo-ini.fcstd | Escenario inicial con los dos cubos |
| T09-ejemplo.fcstd | Ejemplo del tutorial: pieza geométrica |
| T09-ej1-tetraedro.fcstd | Ejercicio 1: Tetraedro |
| T09-ej2-piramide-decagonal.fcstd | Ejercicio 2: Pirámide decagonal oblicua |
| T09-ej3-lapiz.fcstd | Ejercicio 3: Lápiz |
10 Traslación de objetos con draft
| Video Tutorial 10 |
|---|
Descripción
Las piezas se pueden desplazar muy fácilmente con la herramienta de traslación de draft. Permiten seleccionar puntos claves de una pieza y situarlos en otros puntos del espacio, desplazando la pieza. Utilizaremos la selección de extremos para practicar, que es la que conocemos, pero según aprendamos más tipos de selección las posibilidades aumentarán.
- Conceptos nuevos: Herramienta de traslación
Explicación
Partimos de esta escenario inicial T10-ejemplo-ini.fcstd. Vamos a colocar todas las piezas en puntos específicos de la base.
Primero entramos en el banco de trabajo draft. Seleccionamos la caja azul y pinchamos en la herramienta de traslación (![]() ). Activamos la selección de extremos de línea y nos ponemos sobre la caja azul para activar el punto inferior izquierdo (ver figura). Será el que coloquemos en la esquina superior izquierda de la base. Hacemos click con el botón izquierdo del ratón
). Activamos la selección de extremos de línea y nos ponemos sobre la caja azul para activar el punto inferior izquierdo (ver figura). Será el que coloquemos en la esquina superior izquierda de la base. Hacemos click con el botón izquierdo del ratón
Nos posicionamos sobre una de las aristas de la base, para que se seleccione la esquina superior izquierda. Hacemos click. ¡Se nos traslada la pieza! La herramienta de traslación NO modifica la orientación de la pieza. Sólo hace que los puntos seleccionados coincidan, pero manteniendo la misma orientación inicial de la pieza móvil.
Colocamos uno de los cubos rojos en la esquina opuesta. Repetimos el proceso. Seleccionamos el cubo. Pinchamos en la herramienta de traslación. Seleccionamos el vértice correspondiente del cubo rojo. Pinchamos con el botón izquierdo. Seleccionamos el punto de la esquina de la base. Pinchamos con el botón izquierdo.
El cubo rojo se posiciona. Repetimos la operación con los otros 2 cubos rojos, cada uno en una esquina diferente
Vamos a colocar el cilindro violeta. Seleccionamos el extremo inferior de su generatriz y la colocamos sobre una de las esquinas de la caja azul que ya habíamos colocado previamente
La traslación de piezas sirve también para piezas genéricas, no sólo objetos primitivos. Vamos a apilar el cubo amarillo, que tiene un taladro en el centro, sobre uno de los cubos rojos
También se pueden mover piezas creadas a partir de bocetos extruidos, pero en este caso HAY QUE MOVER EL BOCETO. Para verlo gráficamente, ocultamos la pieza verde y visualizamos el boceto.
Seleccionamos un vértice del boceto y lo colocamos sobre uno de los vértices superiores de la pieza azul. Se desplaza igual que el resto de objetos.
Para trasladar piezas hechas a partir de bocetos no hace falta seleccionar obligatoriamente un vértice que pertenezca al boceto, sino que se puede hacer con cualquier vértice de la propia pieza extruida. Sin embargo, es necesario seleccionar el boceto y no la pieza.
Ahora seleccionamos el vértice que queramos de la propia pieza. Y luego el vértice destino. Observamos que ahora no vemos la pieza (tenemos el boceto oculto). Al hacer click sobre el segundo vértice, nos aparece la pieza.
Ejercicios propuestos
- Ejercicio 1: Mesita
- Ejercicio 2: Porta-tarjetas SD
- Ejercicio 3: Templete
Entregas
- Ejercicios de AngelLM (Angel Larrañaga)
- Ejercicios de b1-66er (Jon,Bilbao)
- Ejercicios de exodous (Juan Manuel Roldán)
Ficheros
| T10-ejemplo-ini.fcstd | Escenario inicial |
| T10-ejemplo.fcstd | Ejemplo mostrado en el tutorial |
| T10-ej1-mesa.fcstd | Ejercicio 1: Mesa |
| T10-ej2-porta-sd-1.fcstd | Ejercicio 2: Porta-SDs |
| T10-ej3-templete.fcstd | Ejercicio 3: Templete |
11 Draft: En el punto medio está la virtud
| [ Video Tutorial 11] |
|---|
Descripción
Aprenderemos a seleccionar los puntos medios de los segmentos. Esto nos permitirá obtener fácilmente el centro de la cara de cualquier paralelepípedo. Una aplicación muy útil es posicionar cubos en las caras de otros de forma que estén alineados con sus centros.
- Conceptos nuevos: Herramienta de selección de puntos medios
Explicación
Abrimos este fichero con el escenario inicial: T11-ejemplo-ini.fcstd. Cambiamos al banco de trabajo draft. Primero vamos a fijar el plano de trabajo en el eje xy para que no nos moleste (esto lo veremos más adelante). Para ello pinchamos en este icono ![]() y seleccionamos la opción XY.
y seleccionamos la opción XY.
Activamos la herramienta de selección de puntos medios, con este icono ![]() y dejamos activada también la de selección de extremos. Son compatibles.
y dejamos activada también la de selección de extremos. Son compatibles.
Empezamos tirando una línea vertical en el centro de la cara de uno de los cubos. Le damos al icono de hacer una línea. Ahora al pasar por encima de las aristas, según donde estemos, se nos señala bien el punto extremo o bien el punto medio de la arista (porque tenemos activadas las dos opciones).
| [[|thumb|300px| (click para ampliar)]] | [[|thumb|300px| (click para ampliar)]] |
| [[|thumb|300px| (click para ampliar)]] | [[|thumb|300px| (click para ampliar)]] |
Ejercicios propuestos
- Ejercicio 1:
| [[|thumb|300px| (click para ampliar)]] | [[|thumb|300px| (click para ampliar)]] |
- Ejercicio 2:
| [[|thumb|300px| (click para ampliar)]] | [[|thumb|300px| (click para ampliar)]] |
- Ejercicio 3:
| [[|thumb|300px| (click para ampliar)]] | [[|thumb|300px| (click para ampliar)]] |
Entregas
- Ejercicios de []
| [[|thumb|300px| (click para ampliar)]] | [[|thumb|300px| (click para ampliar)]] |
| [[|thumb|300px| (click para ampliar)]] |
- Ejercicios de []
| [[|thumb|300px| (click para ampliar)]] | [[|thumb|300px| (click para ampliar)]] |
| [[|thumb|300px| (click para ampliar)]] |
- Ejercicios de []
| [[|thumb|300px| (click para ampliar)]] | [[|thumb|300px| (click para ampliar)]] |
| [[|thumb|300px| (click para ampliar)]] |
Ficheros
| T11-ejemplo-ini.fcstd | Escenario inicial |
| T11-ejemplo.fcstd | Ejemplo mostrado en el tutorial |
| [] | |
| [] | |
| [] | |
| [] | |
| [] | |
| [] |
X Plantilla
| [ Video Tutorial X] |
|---|
| [[|thumb|300px| (click para ampliar)]] | [[|thumb|300px| (click para ampliar)]] |
Descripción
Plantilla wiki para crear nuevos tutoriales
- Conceptos nuevos:
Explicación
| [[|thumb|300px| (click para ampliar)]] | [[|thumb|300px| (click para ampliar)]] |
| [[|thumb|300px| (click para ampliar)]] | [[|thumb|300px| (click para ampliar)]] |
| [[|thumb|300px| (click para ampliar)]] | [[|thumb|300px| (click para ampliar)]] |
| [[|thumb|300px| (click para ampliar)]] | [[|thumb|300px| (click para ampliar)]] |
Ejercicios propuestos
- Ejercicio 1:
| [[|thumb|300px| (click para ampliar)]] | [[|thumb|300px| (click para ampliar)]] |
- Ejercicio 2:
| [[|thumb|300px| (click para ampliar)]] | [[|thumb|300px| (click para ampliar)]] |
- Ejercicio 3:
| [[|thumb|300px| (click para ampliar)]] | [[|thumb|300px| (click para ampliar)]] |
Entregas
- Ejercicios de []
| [[|thumb|300px| (click para ampliar)]] | [[|thumb|300px| (click para ampliar)]] |
| [[|thumb|300px| (click para ampliar)]] |
- Ejercicios de []
| [[|thumb|300px| (click para ampliar)]] | [[|thumb|300px| (click para ampliar)]] |
| [[|thumb|300px| (click para ampliar)]] |
- Ejercicios de []
| [[|thumb|300px| (click para ampliar)]] | [[|thumb|300px| (click para ampliar)]] |
| [[|thumb|300px| (click para ampliar)]] |
Ficheros
| [] | |
| [] | |
| [] | |
| [] | |
| [] | |
| [] | |
| [] | |
| [] |
TODO
- Draft: Selección de puntos medios
- Draft: Selección de centros (Colocando tornillos)
- Draft: Selección de puntos en rejilla
- Copias y clones
- Agrupaciones
- Part: planos
- Part: Elipsoide
- Part: Espiral
- Ensamblajes
- Programación de piezas en python
- Cotas
- Vistas
- Bounding box
Repositorio
Los ficheros fuentes están en este repositorio:
Autor
- Juan González (Obijuan)
Licencia
 This work is licensed under a Creative commons Attributions Sharealike. This work is licensed under a Creative commons Attributions Sharealike.
|
Sobre este tutorial
Este tutorial está realizado exclusivamente usando herramientas libres.
|
Enlaces
Videotutoriales de referencia
Tutoriales que me han sido muy útiles para la generación de la temporada 2. He aprendido muchísimo con ellos. ¡Gracias!
- Tutorial de NormandC sobre acotaciones usando el módulo draft
- Tutorial de Peter Peterle sobre colocación de bocetos en cualquier plano
|
|
Proyecto Clone wars: Construye tu impresora 3D opensource! |
 |
Proyecto RepRap: Impresoras 3D auto-replicantes. El origen de la revolución de las impresoras 3D opensource |
 |
Obijuan Academy, Tu academia rebelde! ;-) |