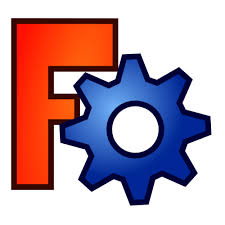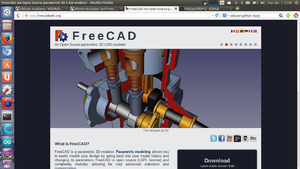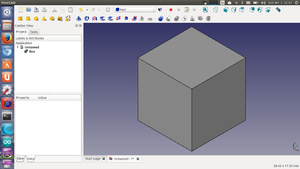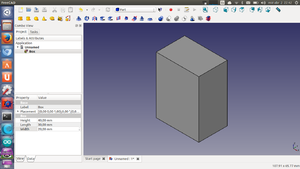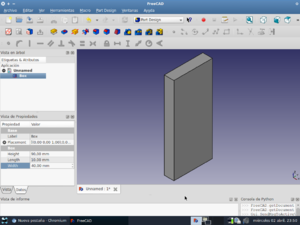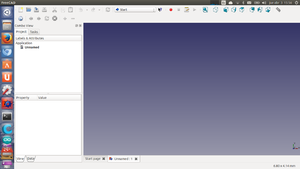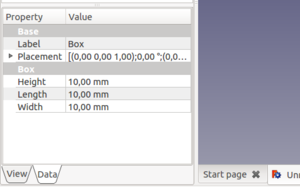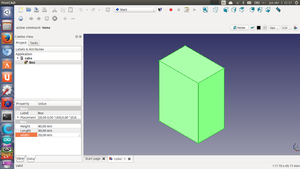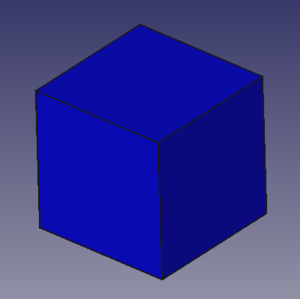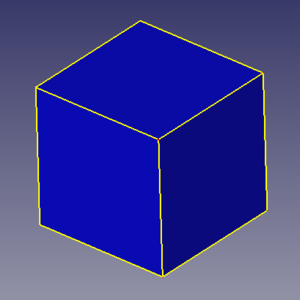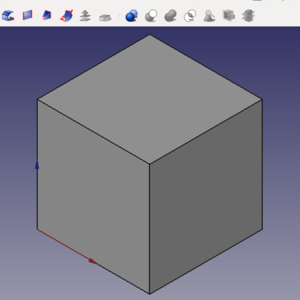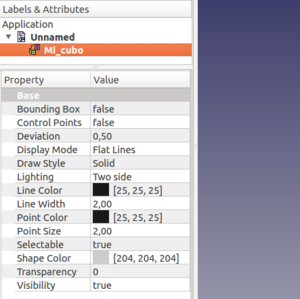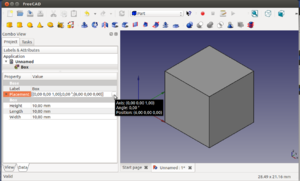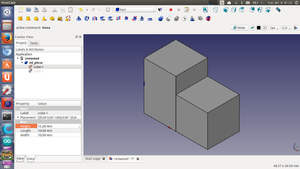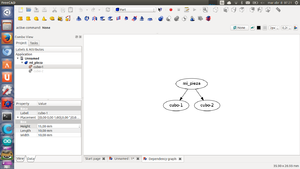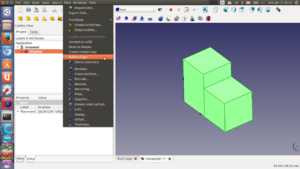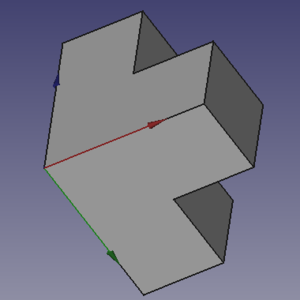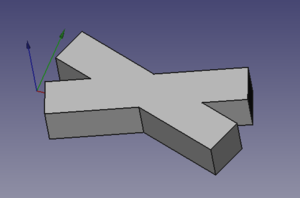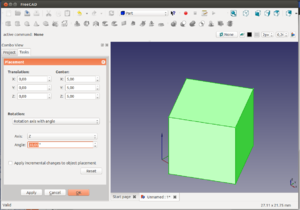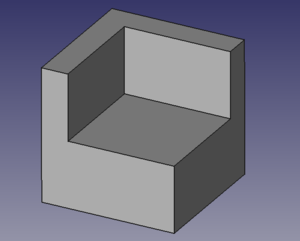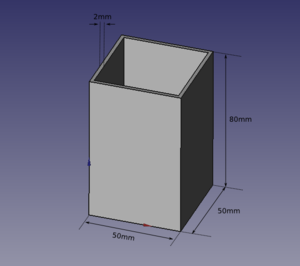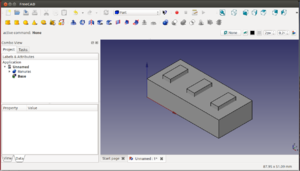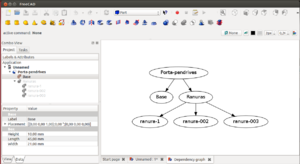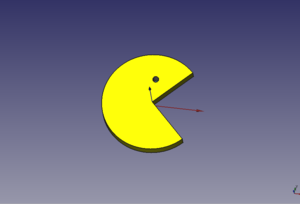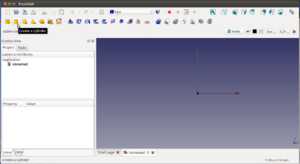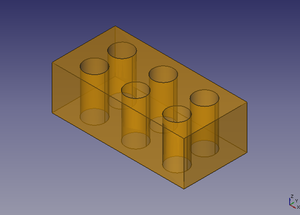Diferencia entre revisiones de «Diseño de piezas con Freecad»
(→Ejercicios propuestos) |
(→Ejercicios propuestos) |
||
| Línea 603: | Línea 603: | ||
| [[Archivo:T09-ej2-Xoan-Sampaino-2.png|thumb|300px| Ladrillo de '''Xoan Sampaiño''' (@xoan) (''click para ampliar'')]] | | [[Archivo:T09-ej2-Xoan-Sampaino-2.png|thumb|300px| Ladrillo de '''Xoan Sampaiño''' (@xoan) (''click para ampliar'')]] | ||
| [[Archivo:T09-ej2-Xoan-Sampaino-3.jpg|thumb|300px| Ladrillos impresos de '''Xoan Sampaiño''' (@xoan) Escala 1:10 (''click para ampliar'')]] | | [[Archivo:T09-ej2-Xoan-Sampaino-3.jpg|thumb|300px| Ladrillos impresos de '''Xoan Sampaiño''' (@xoan) Escala 1:10 (''click para ampliar'')]] | ||
| + | |} | ||
| + | |||
| + | {| | ||
| + | | [[Archivo:Xoan-Sampaino-HalfBrick-2.png|thumb|300px| Medio Ladrillo de '''Xoan Sampaiño''' (@xoan). Parece un fantasma del pacman :-) (''click para ampliar'')]] | ||
| + | | [[Archivo:Xoan-Sampaino-HalfBrick-3.jpg|thumb|300px| Medios Ladrillos de '''Xoan Sampaiño''' (@xoan). Impresos (''click para ampliar'')]] | ||
|} | |} | ||
{| | {| | ||
| [[|thumb|300px| (''click para ampliar'')]] | | [[|thumb|300px| (''click para ampliar'')]] | ||
| − | | [[|thumb|300px| | + | | [[|thumb|300px| (''click para ampliar'')]] |
|} | |} | ||
Revisión del 11:20 17 abr 2014
Contenido
- 1 Introducción
- 2 Descargas
- 3 PLAYLIST
- 4 Empezamos con Freecad!
- 5 Tomas falsas
- 6 Para las próximas temporadas de tutoriales ...
- 7 Repositorio
- 8 Autor
- 9 Licencia
- 10 Sobre este tutorial
- 11 Enlaces
- 12 Noticias
Introducción
Tutorial Freecad. Temporada 1.
Serie de microtutoriales sobre Freecad, una herramienta de diseño libre y multiplataforma.
Descargas
| Todos los ejemplos están accesibles desde el repositorio en github |
PLAYLIST
| PLAYLIST CON TODOS LOS VIDEOS DE LA TEMPORADA 1 (Temporada no terminada) |
|---|
Empezamos con Freecad!
1) Presentación
| Video Tutorial 1 |
|---|
Descripción
Freecad es una aplicación libre para diseño 3D. Al ser libre, las fuentes están disponibles y cualquier persona o desarrollador tiene acceso a este código para estudiarlo, mejorarlo o compartirlo. La versión que utilizaremos en estos tutoriales es la 0.13.
Ficheros
- Mini-skybot-v2.fcstd: Miniskybot 2
- repyz.fcstd: Módulos REPYZ
Ejercicio propuesto
- Descargar e instalar Freecad 0.13
- Ejecutarlo y juguetear con él
- Abrir el fichero del miniskybot o del módulo REPYZ
2) Cubo Hola mundo!
| Video Tutorial 2 |
|---|
Descripción
Comenzamos el tutorial. Creación de nuestro primer cubo, usando el workbench parts. Establecimiento de la navegación tipo blender. Cambio en las dimensiones del cubo
Explicación
Ejecutar Freecad. Aparecerá la pantalla de la figura 1.
Crear un documento nuevo (Figura 2). Aparecerá la pantalla de la figura 3
Seleccionar el banco de trabajo parts:
Creamos un cubo (por defecto tiene dimensiones de 10 x 10 x 10 mm)
Activar la perspectiva axonométrica para ver el cubo en 3D:
Pulsando el botón derecho, ir a la opción navigation styles y seleccionar blender:
En este modo de navegación se usa el botón central para mover la cámara. Si además de pulsar este botón se aprieta shift, se desplaza la cámara linealmente a derecha-izquierda y arriba/abajo. Con la rueda del ratón se puede hacer zoom. Con el botón izquierdo se seleccionan objetos. En este enlace hay más información sobre el resto de modos de navegación.
Pulsar en la zona de la derecha en el nombre del cubo creado (box). El cubo cambiará a color verde y en la parte inferior aparecerán 2 nuevas pestañas: View y Data.
Pulsar en la pestaña data e introducir los valores para las dimensiones del cubo:
Finalmente, ir a File/Export para exportar el cubo a un fichero .stl para que pueda ser impreso en una impresora 3D
Ejercicio propuesto
- Hacer el Monolito de la película 2001 odisea en el espacio. Exportarlo a STL e imprimirlo en 3D.
El primero que lo ha hecho ha sido Xoan Sampaiño (post en G+)
Ficheros
- cubo.fcstd: Cubo hecho en el vídeo tutorial
- ej-monolito.fcstd: Monolito, la solución al ejercicio propuesto
- monolito.stl: Monolito en stl, listo para ser impreso. Dimensiones: 40 x 10 x 90 mm
Propiedades de visualización: En ocasiones veo cubos...
| Video Tutorial 3 |
|---|
Descripción
Los objetos en Freecad tienen propiedades, divididas en dos pestañas: data y view. En la pestaña data están las dimensiones del cubo y su posición y orientación. En view todas las relacionadas con la visualización. En este micro-tutorial se explican brevemente.
Explicación
Partimos del cubo hola mundo creado en el tutorial pasado. Cambiamos el nombre a "mi_cubo" pulsando con el botón derecho sobre el nombre "box" en la parte izquierda y luego seleccionando rename.
Ahora mostramos el sistema de referencia pulsando en la opción view/toggle axis cross
Seleccionar el cubo y abrir la pestaña view. Cambiar los modos de visualización seleccionando la opción display. El tipo de línea se cambia con Draw Style. Cambiar los colores del objeto, aristas y vértices con Color Shape, Line color y Point Color respectivamente. La transparencia se modifica con Transparency.
Ejercicio propuesto
- Mediante dos cubos, realizar la composición mostrada en la siguiente figura:
- Entregas de Mizael Gálvez y Carlos cervilla (Cácer):
Ficheros
- T03-cubos.fcstd: Composición de cubos, uno dentro de otro
- T03-ej-base-pilar.fcstd: Solución al ejercicio propuesto
Trasladando cubos: Q*bert
| Video Tutorial 4 |
|---|
Descripción
Los objetos en Freecad se trasladan cambiando sus atributos, en la pestaña Data. Como ejemplo se diseña la pirámide de cubos del juego ochentero Q*bert (como homenaje).
Explicación
Desde el workbench Parts crear un cubo. Seleccionarlo y pulsar la pestaña Data en sus propiedades. Desplegar la propiedad Placement y dentro la que pone position. Cambiar las coordenadas x,y,z bien introduciendo un valor numérico o bien con la rueda del ratón (para incrementar o decrementar de 1 en 1 mm).
Otra manera de trasladar es accediendo al menú de placement, pinchando en el botón con ... en la parte derecha de placement. Modificar los valores de la posición. Al finalizar pulsar el botón de OK inferior. Si se pulsa en Cancelar, se revocarán los cambios (volviendo al estado inicial).
Otra manera de acceder al placement es através de la opción Edit / placement
Ficheros
- T04-tras-cubos.fcstd: Objetos creados en el tutorial: pirámide de Q*bert de 2 niveles
- T04-ejercicio-1-qbert-3-niveles.fcstd: Solución al ejercicio propuesto: pirámide Q*bert de 3 niveles
Ejercicio propuesto
- Hacer una pirámide de cubos del Q*Bert de 3 niveles
- Entregas de JV. Almodóvar y Carlos Cervilla
5 La unión hace la fuerza
| Video Tutorial 5 |
|---|
Descripción
Mediante la unión se construyen piezas más complejas. Al hacer una unión, las piezas originales se mantienen, y la nueva depende de ellas, de manera que si se modifican, la unión también.
Explicación
Para hacer la unión de dos cubos primeros hay que seleccionarlos (con la tecla ctrl apretada) y luego pulsar en el icono de la unión. Se crea un nuevo objeto llamado Fusion, que al desplegarlo contiene a los cubos iniciales. Llamaremos a este objeto mi_pieza.
Si ahora modificamos las dimensiones de los cubos originales, también se modificará mi_pieza.
Esta relación de dependencia la podemos ver gráficamente pinchando en la opción tools/dependency graph (Es necesario tener instaladas las librerías graphviz)
Por defecto, Freecad NO hace un refinado de las geometrías, de manera que hay aristas que realmente ya no lo son (lo eran en los objetos antes de hacer la unión). Para hacer este refinado hay que pinchar en la opción part/refine shape.
Este refinado se puede hacer automáticamente cada vez que se ejecute una unión (o cualquier otra operación booleana). Hay que ir a Edit/preferences. En la opción de "Part Design" activar las dos casillas.
Ejercicios propuestos
- Ejercicio 1: Rehacer la pirámide del QBert de 2 niveles, usando uniones (y refinando las geometrías)
- Ejercicio 2: Idem pero con la pirámide del QBert de 3 niveles
- Ejercicio 3: Diseñar las piezas del tetris usando uniones de cubos de 10mm
- Entregas de Fernando Remiro, JV Almodóvar y Carlos Cervilla:
Ficheros
- Pieza diseñada en el tutorial: T05-union.fcstd
- Ejercicio 1: T05-ej1-qbert-2-niveles.fcstd (qbert-2.stl)
- Ejercicio 2: T05-ej2-qbert-3-niveles.fcstd (qbert-3.stl)
- Ejercicio 3: T05-ej3-piezas-tetris.fcstd (piezas-tetris.stl)
6 Rotando voy
| Video Tutorial 6 |
|---|
Descripción
Las rotaciones de objetos se realizan en el mismo menú placement que las traslaciones. Por defecto se aplican sobre el origen del objeto, pero se puede especificar otro centro para.
Explicación
Partimos de un cubo "hola mundo". Para realizar rotaciones seleccionamos el cubo y vamos al menú de placement (igual que con las traslaciones), en la pestaña DATA / placement. Seleccionamos el eje Z y los grados. Pulsamos OK
Para cambiar el eje de rotación para que el cubo gire respecto a su centro por ejemplo, ponemos las coordenadas del origen del nuevo sistema de referencia en CENTER.
Vamos a crear como ejemplo una X formada por dos paralelepípedos. Primero colocamos uno de dimensiones 10 x 2 x 2 mm y lo rotamos -20 grados con respecto a su centro. Luego lo duplicamos con la opción edit / duplicate selection. En este nuevo objeto, abrimos el menú de placement, hacemos un Reset y lo rotamos 20 grados con respecto a su centro, obteniendo la X
Dos objetos independientes se pueden mover y rotar. Para ello los seleccionamos y abrimos el menú de placement. Allí activamos la opción "Apply incremental changes" y aplicamos las rotaciones y traslaciones que necesitemos. Si queremos que el centro de referencia de la X esté en su centro geométrico, movemos la X hasta que su centro coincida con el eje z del sistema de referencia global y realizamos la unión. Ahora la X se podrá rotar y trasladar como un objeto cualquiera. Las rotaciones se aplicarán con referencia a su centro.
Ejercicio propuesto
- Hacer una casa como la mostrada en la siguiente figura. Está formada por dos paralelepípedos, uno rotado y trasladado
- Entrega de JV. Almodóvar:
Ficheros
- rotaciones.fcstd: Ejemplo mostrado en el tutorial: la X
- T06-ej-casa.fcstd: Solución al ejercicio: la casa
7 Marcando la diferencia
| Video Tutorial 7 |
|---|
Descripción
La operación booleana de diferencia es muy importante. Se utiliza muchísimo. Con ella sustraemos a un objeto una parte, lo que nos permite hacer taladros, vaciados, etc.
Explicación
Partimos de dos cubos de 10mm de arista, uno de ellos trasladado a la posición (5, -5, 5). Seleccionamos primero el cubo original y luego el trasladado (Pulsando la tecla control). Para hacer la diferencia pinchamos en el icono ![]()
Se realizará la diferencia. El nuevo objeto se denomina Cut. Pinchar sobre él y renombrarlo a "mi_pieza". Si pinchamos en la opción Tools/ Dependency graph aparecerá las relaciones entre los objetos creados. Mi_pieza depende de los dos cubos. Si modificamos uno de ellos, automáticamente se actualizará mi_pieza. Comprobarlo modificando la traslación del segundo cubo, llevándolo a la posición (2,-2,2)
Ejercicio propuesto
- Hacer un portalápices que tenga unas dimensiones de 50 x 50 x 80 mm y un espesor de 2mm en las paredes laterales y fondo de 3mm
- Entregas de los ejercicios de Jose del Valle (@_JDValle) y Federico Coca (@fgcoca)
Ficheros
- T07-diferencia.fcstd: Pieza mostrada en el videotutorial
- T07-ej1-portalapices.fcstd: Solución al ejercicio: un portalápices
8 Aplicación: Porta-pendrives
| Video Tutorial 8 |
|---|
Descripción
Vamos a aplicar todos los conocimientos aprendidos hasta ahora diseñando un porta-pendrives. Con sólo conocer cómo hacer traslaciones, rotaciones, uniones y diferencias, y cómo construir cubos, ya podemos hacer cantidad de piezas 3D muy útiles, que luego podremos imprimir en una impresora 3D.
Explicación
Comenzamos definiendo los huecos de las ranuras. Creamos un cubo de dimensiones: (4.7, 11, 12) y lo llamamos ranura-1. Lo duplicamos dos veces para obtener 3 cubos iguales (ranura-2 y ranura-3). Dos de ellos los desplazamos a lo largo del eje x. Los seleccionamos todos y hacemos su unión, que renominaremos con el nombre de ranuras.
Creamos otro cubo, de dimensiones (45, 21, 10), y lo llamamos base. Los desplazamos a la posición (-5, -5, 0) para que las ranuras queden centradas.
Seleccionamos la base y las ranuras y los trasladamos de manera que el sistema de referencia global quede en una de sus esquinas. A continuación seleccionamos primero la base y luego las ranuras y hacemos la diferencia. Ya tenemos listo nuesto porta-pendrive!!
Finalmente podemos visualizar las dependencias entre las diferentes partes del objeto:
Ejercicio propuesto
- Hacer un porta-tarjetas sd, con capacidad para 4.
- Entregas de Adolfo Castaño (@adocasma) y Federico Coca (@fgcoca)
Ficheros
| T08-porta-pendrives.fcstd | El porta-pendrives (Freecad) |
| T08-portapendrives.stl | El porta-pendrives, en STL |
| T08-porta-sd.fcstd | El porta-SDs (Freecad) |
| T08-porta-sd.stl | El porta-SDs, en STL |
9 Cilindros y Pacman
| Video Tutorial 9 |
|---|
Descripción
Los cilindros son otro de los objetos básicos que nos permiten modelar muchísimas piezas a partir de ellos. También se usan mucho para realizar taladros y vaciados, mediante diferencias.
Explicación
Vamos a crear nuestro primer cilindro "hola mundo". Para ello, en el banco de pruebas part, en la parte superior pinchamos en el icono que tiene dibujado un cilindro. Nos aparecerá un cilindro nuevo, centrado en el ele z y apoyado en el plano xy, de 4mm de diámetro y 10mm de altura.
El cilindro tiene 3 parámetros: el radio, la altura y el ángulo. Por defecto se obtiene un cilindro con ángulo de 360 grados, pero se pueden especificar sectores reduciéndolo. Para construir un pacman establecemos el radio a 25mm y la altura a 5mm. Cambiamos el ángulo a 270 grados para convertirlo en un sector circular. A continuación lo rotamos 45 grados alrededor del eje z para que la boca se centre y apunte hacia el lado positivo del eje x
Creamos un cilindro nuevo de 10mm de altura y radio de 1.5mm que se convertirá en el ojo del pacman. Lo desplazamos -2mm en el eje z y 10mm en el y. Seleccionamos primero la cara y luego este nuevo cilindro y aplicamos una diferencia. Es el momento de cambiar el color a amarillo y ¡ya tenemos nuestro pacman!
Los cilindros ya no tienen secreotos para nosotros ;-)
Ejercicios propuestos
- Ejercicio 1: La tarta
- Ejercicio 2: Un ladrillo
- Entregas de Xoan Sampaiño (@xoan) y JV Almodóvar
| [[|thumb|300px| (click para ampliar)]] | [[|thumb|300px| (click para ampliar)]] |
Ficheros
| T09-pacman.fcstd | El pacman de ejemplo, en freecad |
| pacman.stl | El pacman de ejemplo, en STL |
| T09-tarta.fcstd | Una tarta cortada, en freecad |
| pie.stl | Una tarta cortada, en STL |
| T09-brick.fcstd | Un ladrillo, en Freecad |
| brick.stl | Un ladrillo, en STL |
X Plantilla
| [ Video Tutorial X] |
|---|
| [[|thumb|300px| (click para ampliar)]] | [[|thumb|300px| (click para ampliar)]] |
Descripción
Explicación
| [[|thumb|300px| (click para ampliar)]] | [[|thumb|300px| (click para ampliar)]] |
Ejercicio propuesto
- xxx
| [[|thumb|300px| (click para ampliar)]] | [[|thumb|300px| (click para ampliar)]] |
- Entregas
| [[|thumb|300px| (click para ampliar)]] | [[|thumb|300px| (click para ampliar)]] |
Ficheros
| [] | |
| [] |
Tomas falsas
- Toma falsa del tutorial 3. Me parto el cubo
Para las próximas temporadas de tutoriales ...
Repositorio
Los ficheros fuentes están en este repositorio:
Autor
- Juan González (Obijuan)
Licencia
| |
Sobre este tutorial
Este tutorial está realizado exclusivamente usando herramientas libres.
Enlaces
Otros tutoriales de Freecad
- Tutorial. Wiki de Spainlabs
- Tutoriales de Christian Herencia: Tutorial 1 (español)
- Tutoriales de Bejant: Tutorial 1 (Inglés)
- Tutoriales de MarthamEngineering: tutorial 1 (Inglés)
Documentación
Noticias
- 30/Marzo/2014: Comenzada esta página
|
|
Proyecto Clone wars: Construye tu impresora 3D opensource! |
 |
Proyecto RepRap: Impresoras 3D auto-replicantes. El origen de la revolución de las impresoras 3D opensource |
 |
Obijuan Academy, Tu academia rebelde! ;-) |